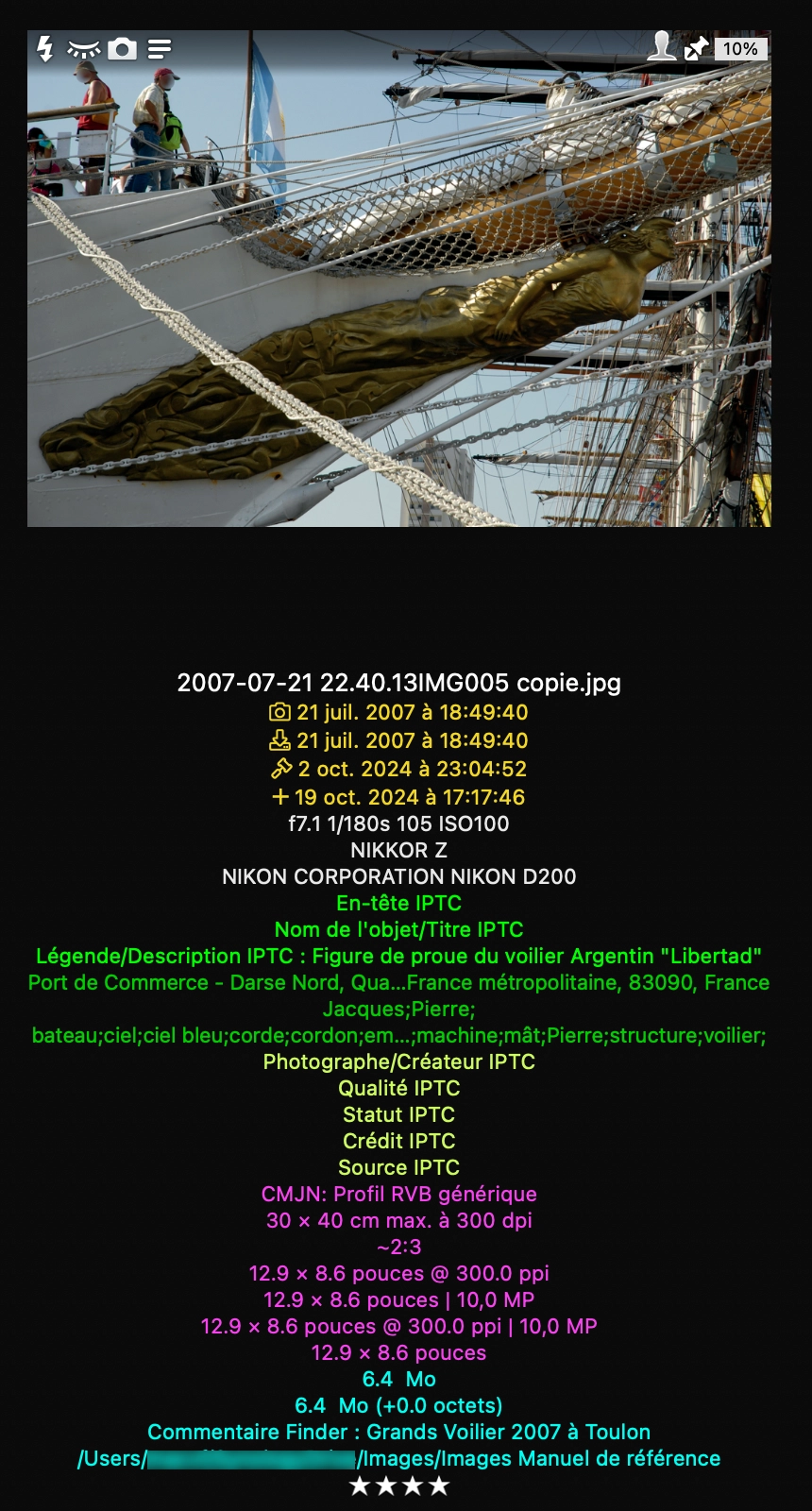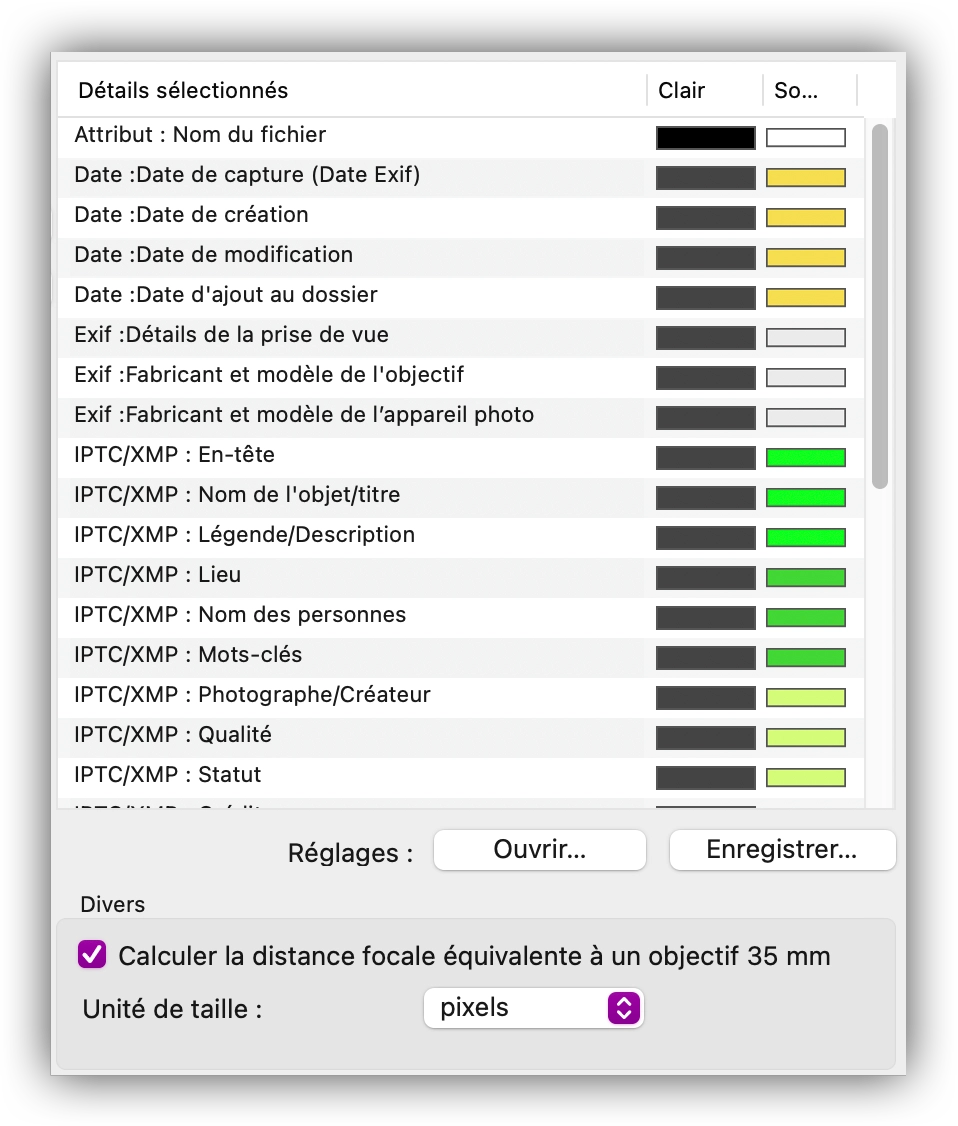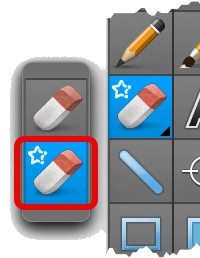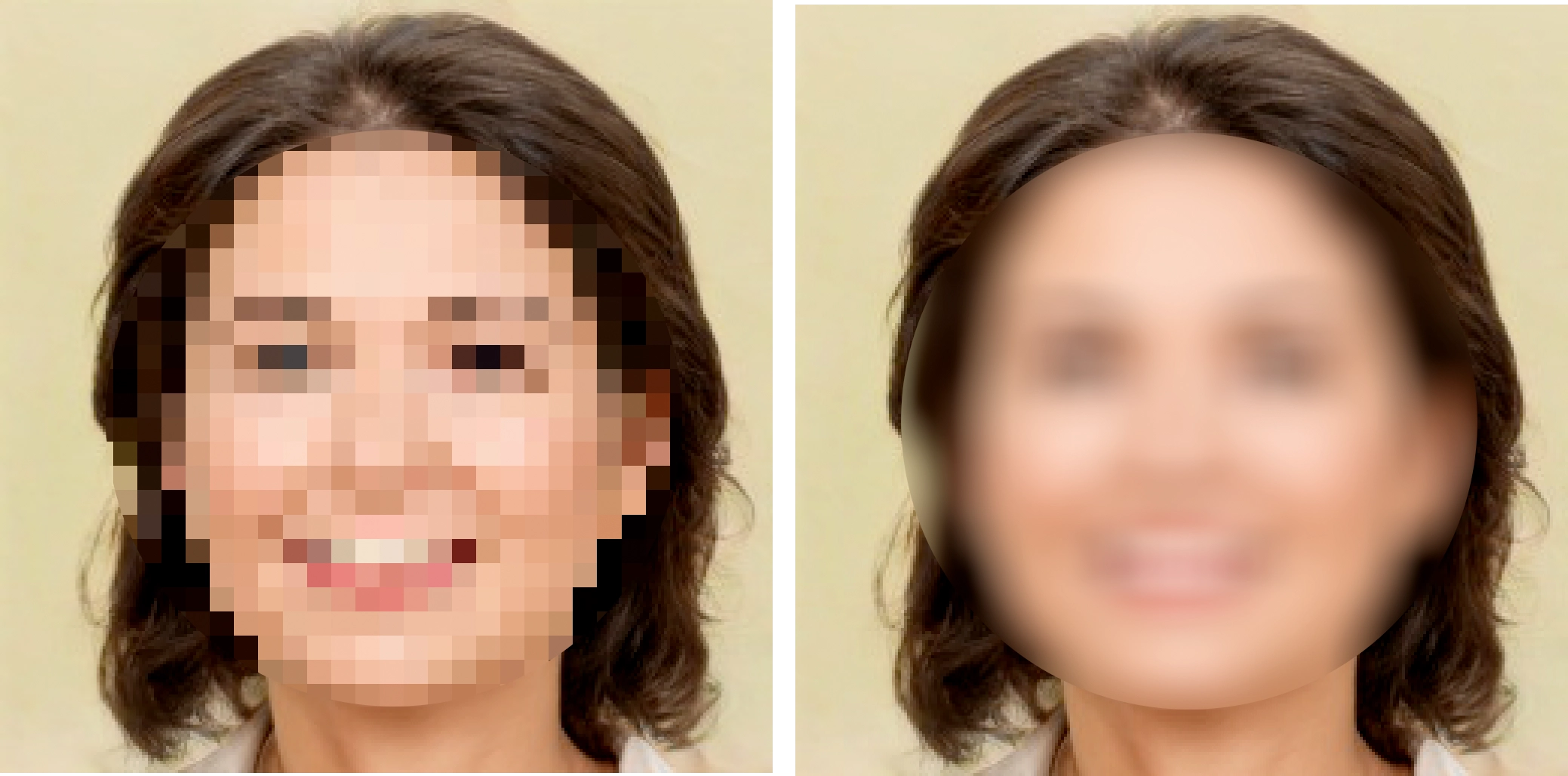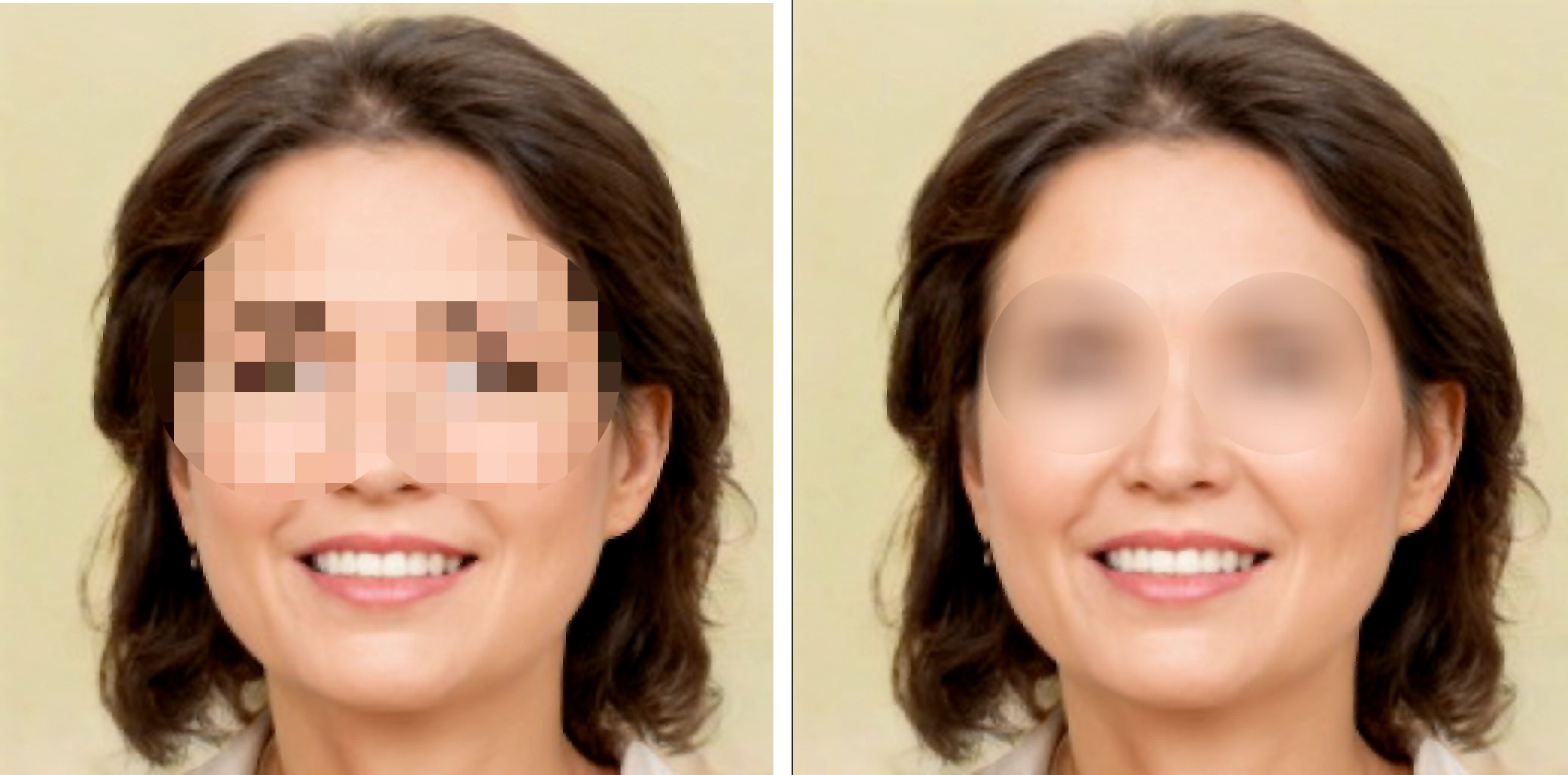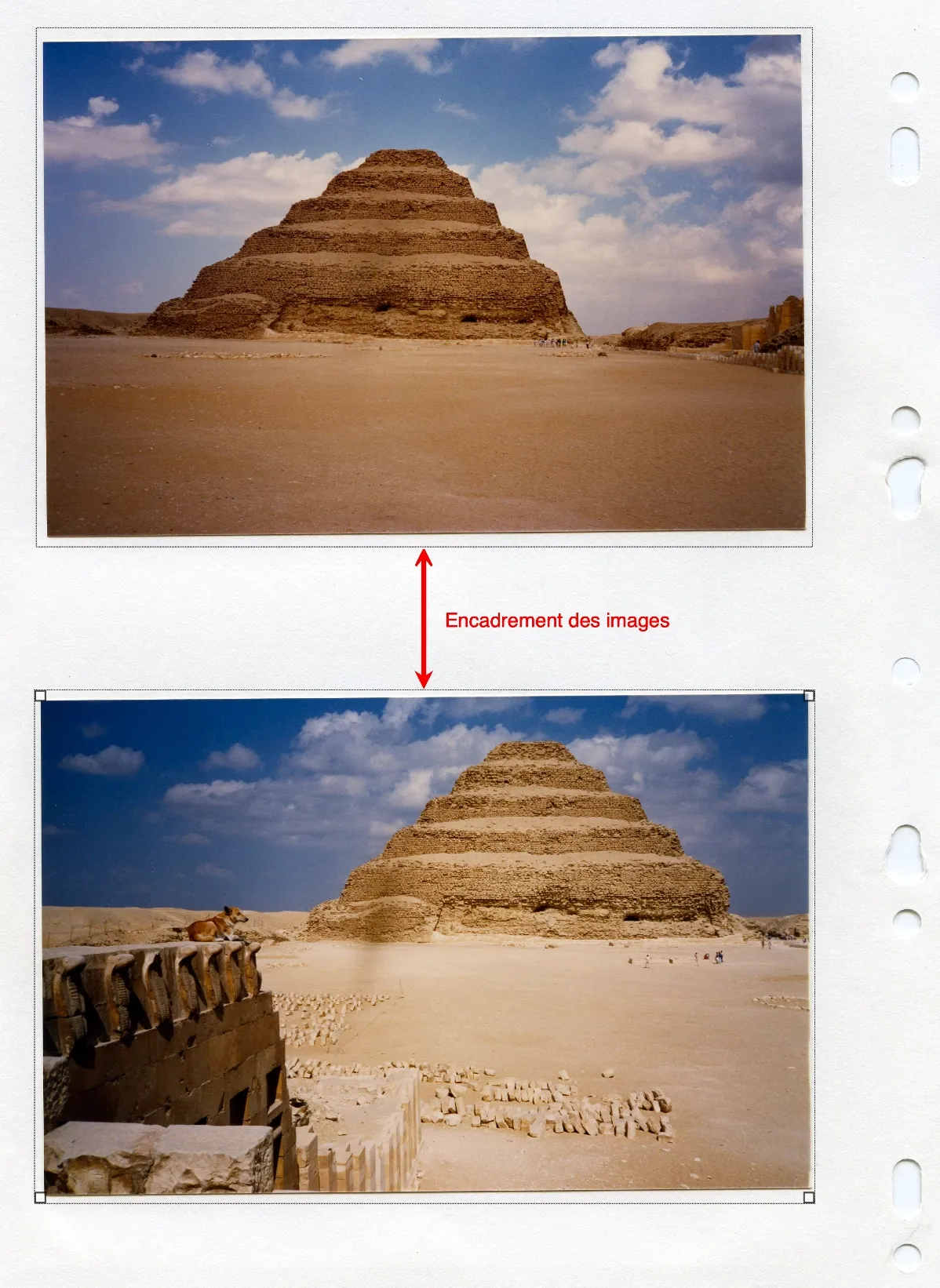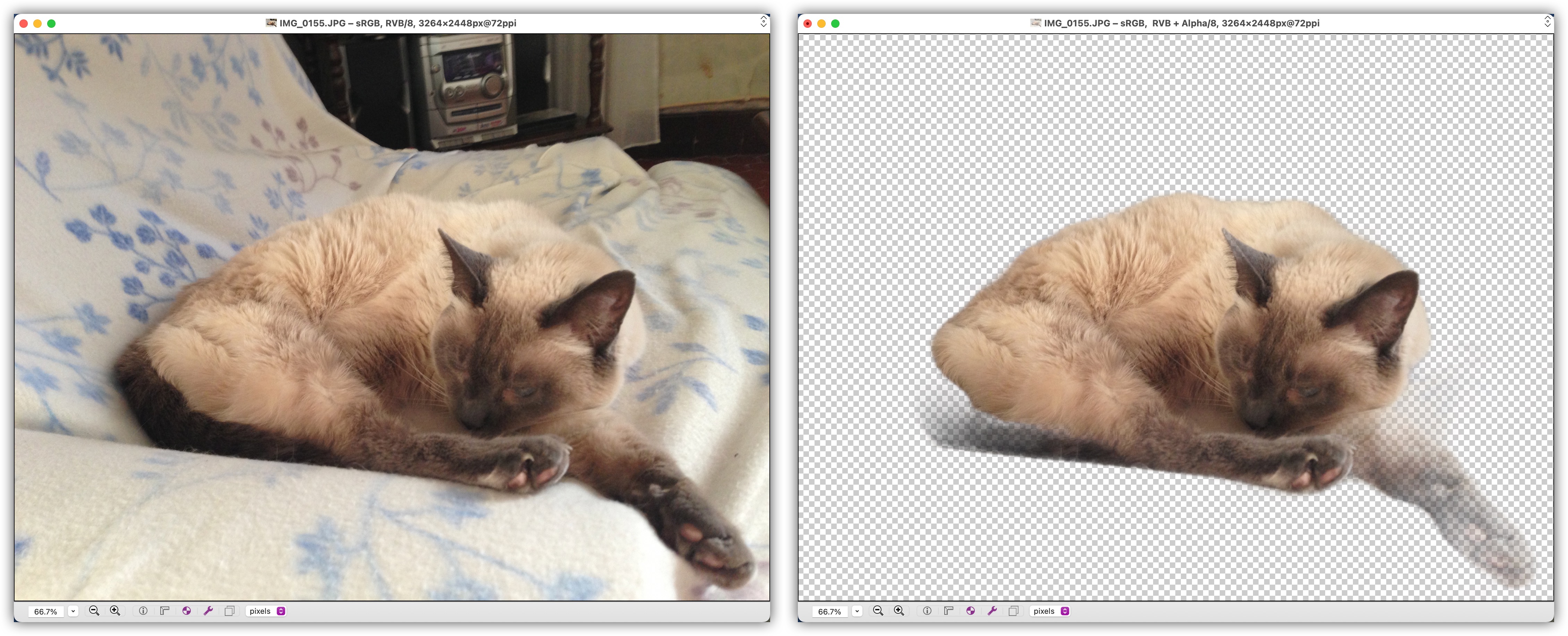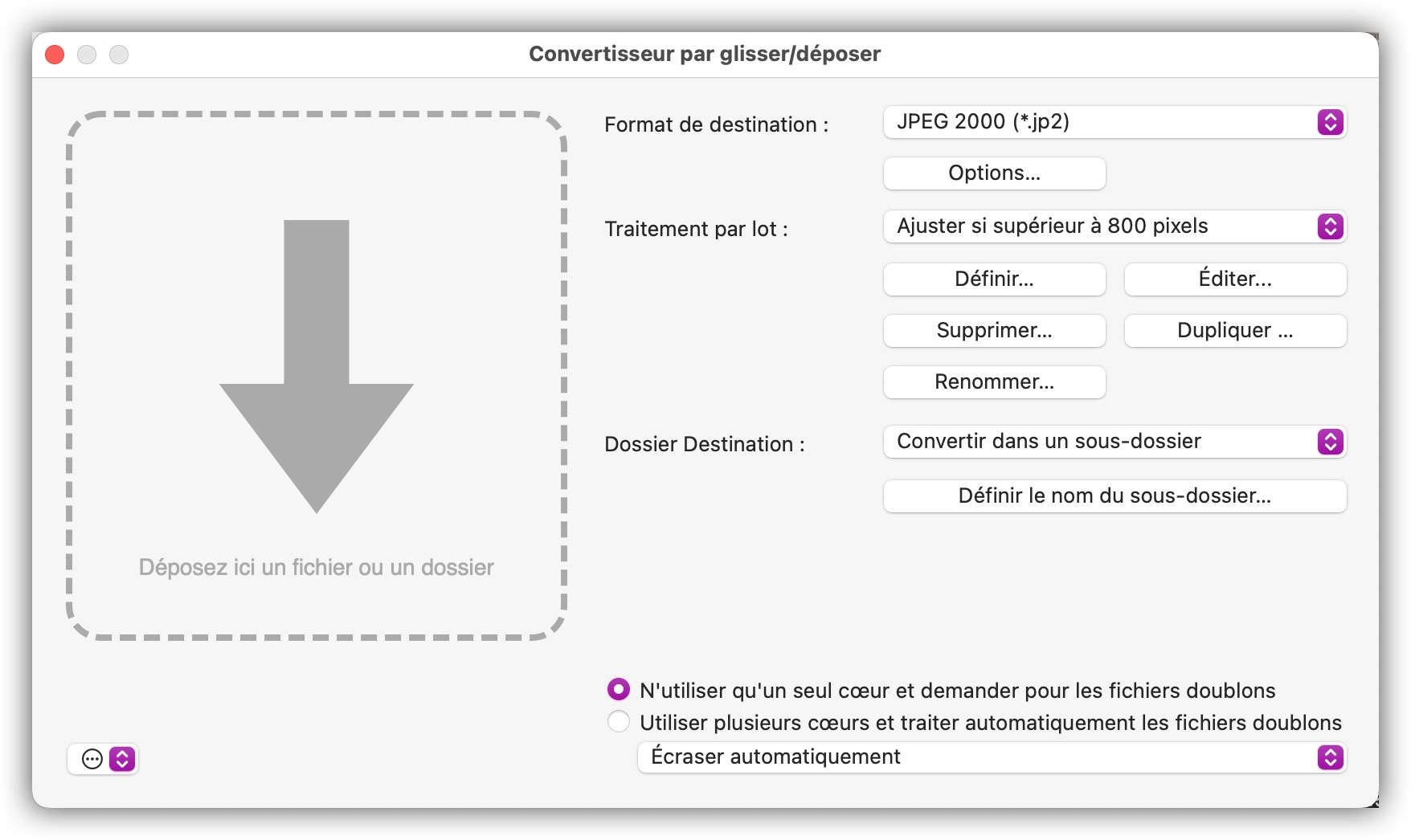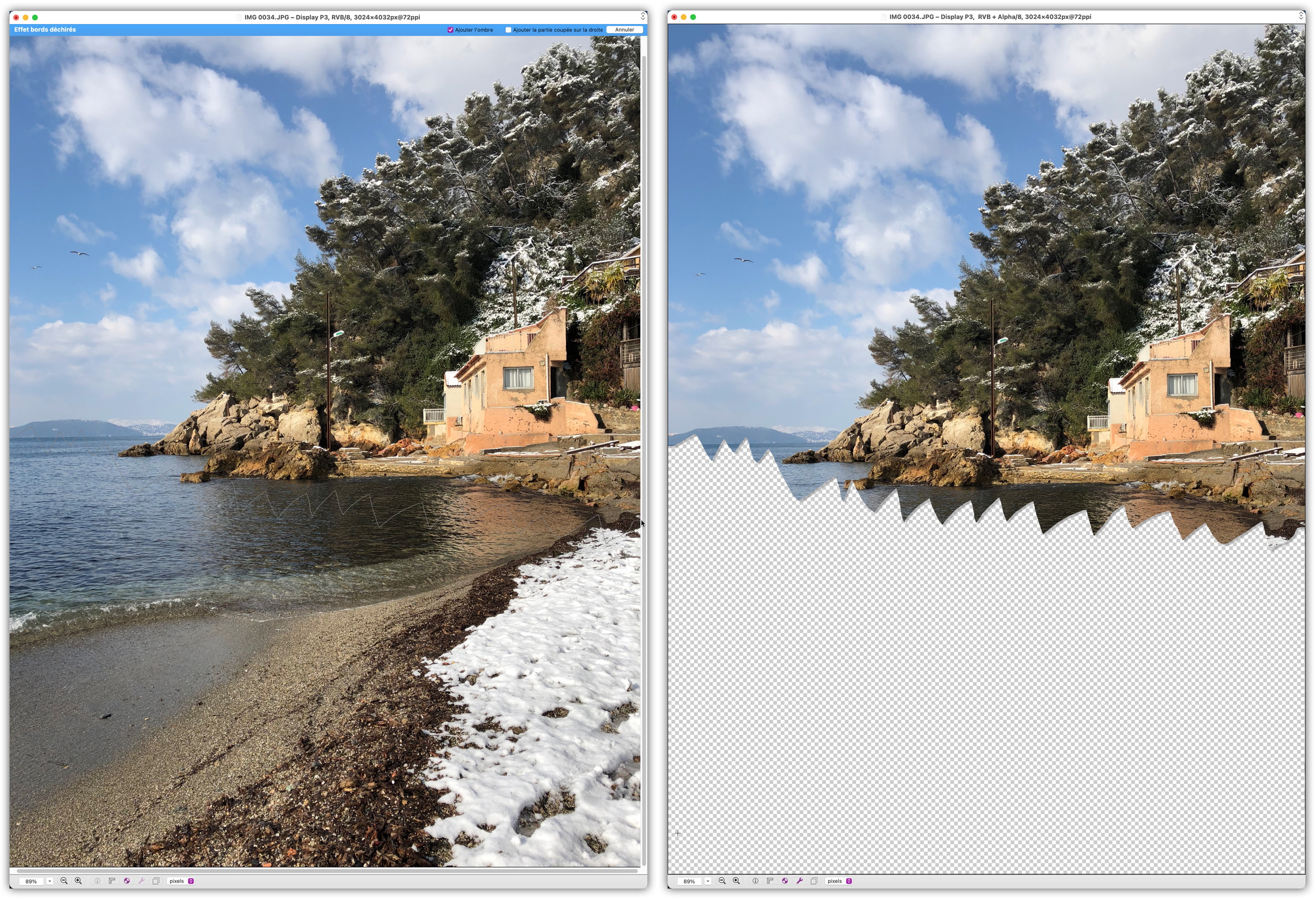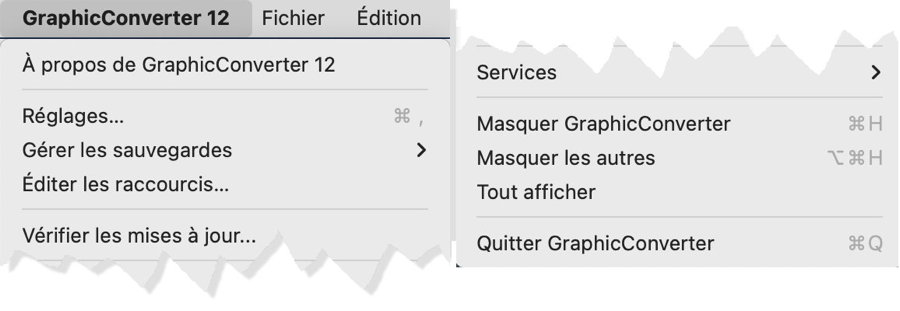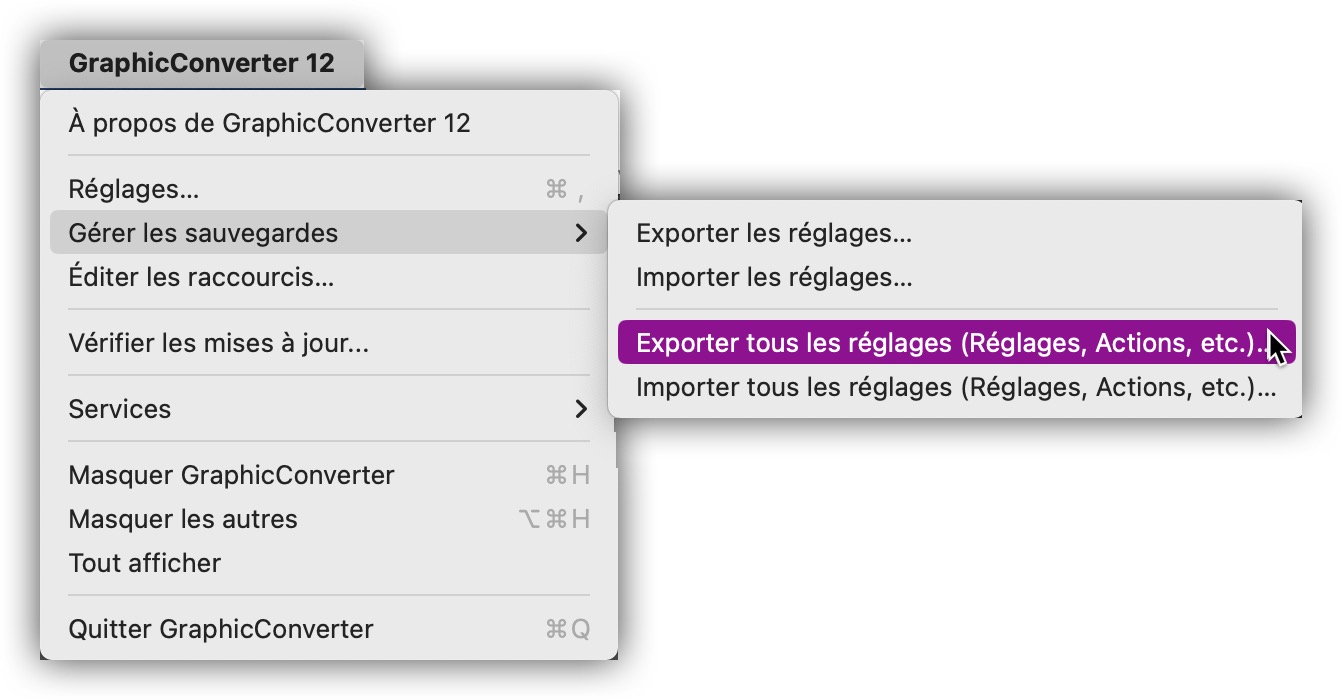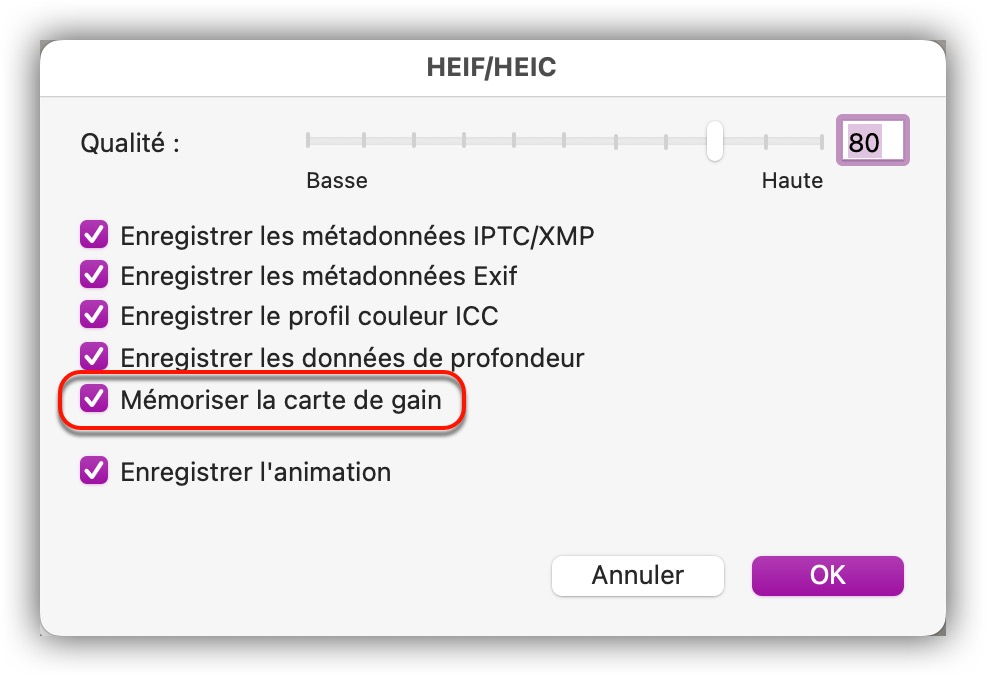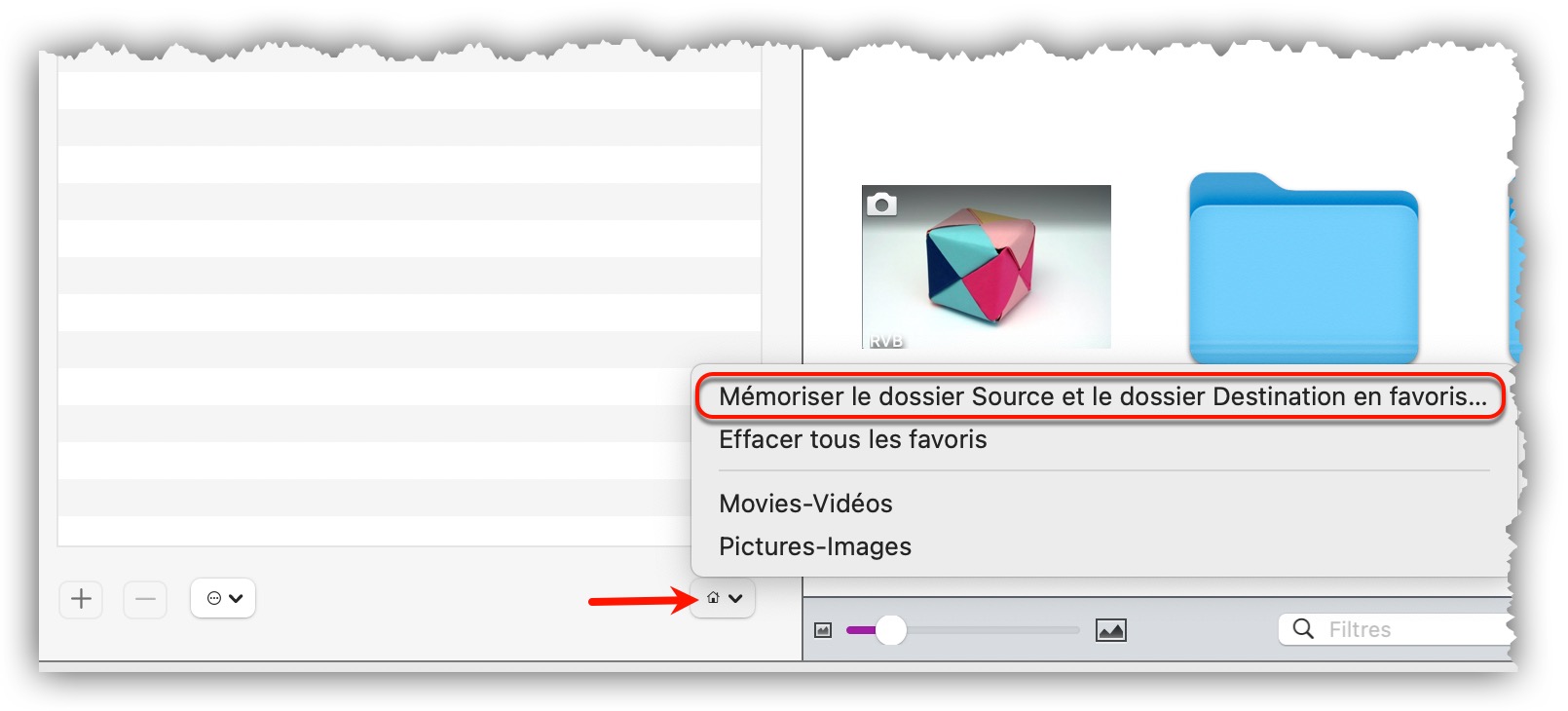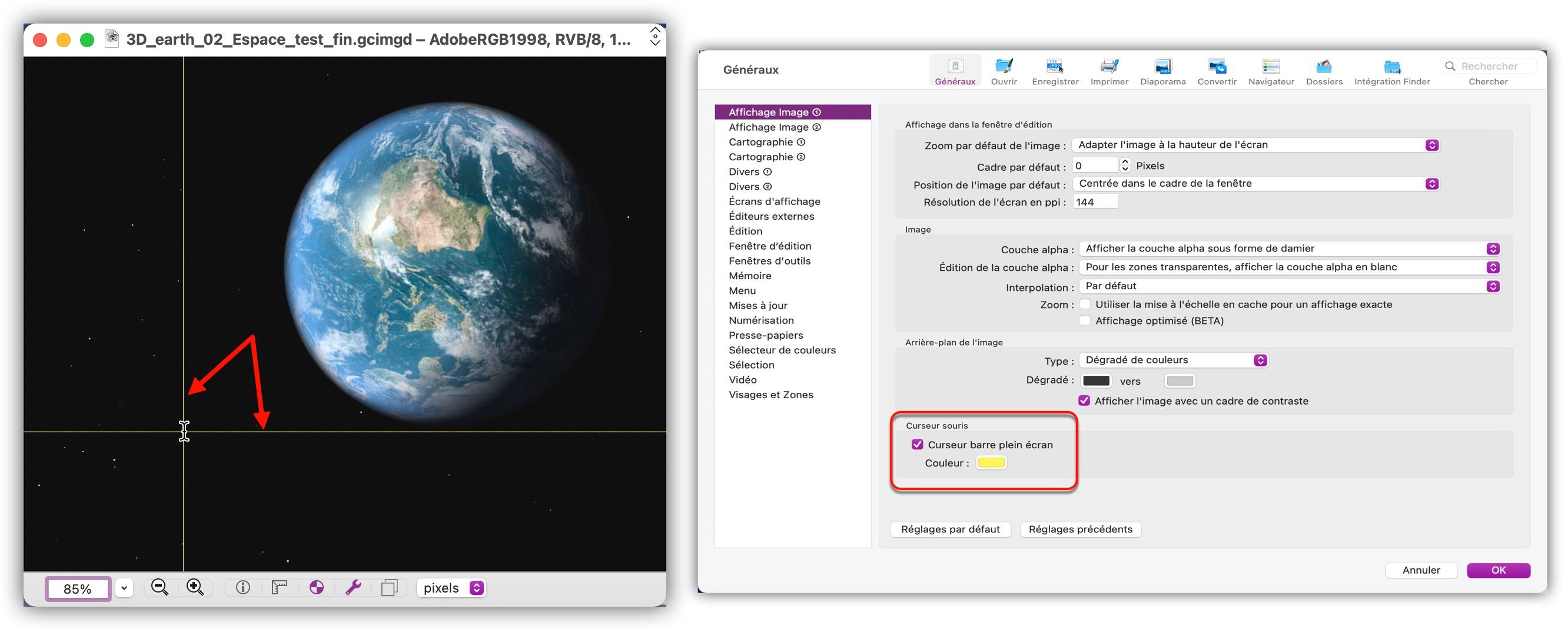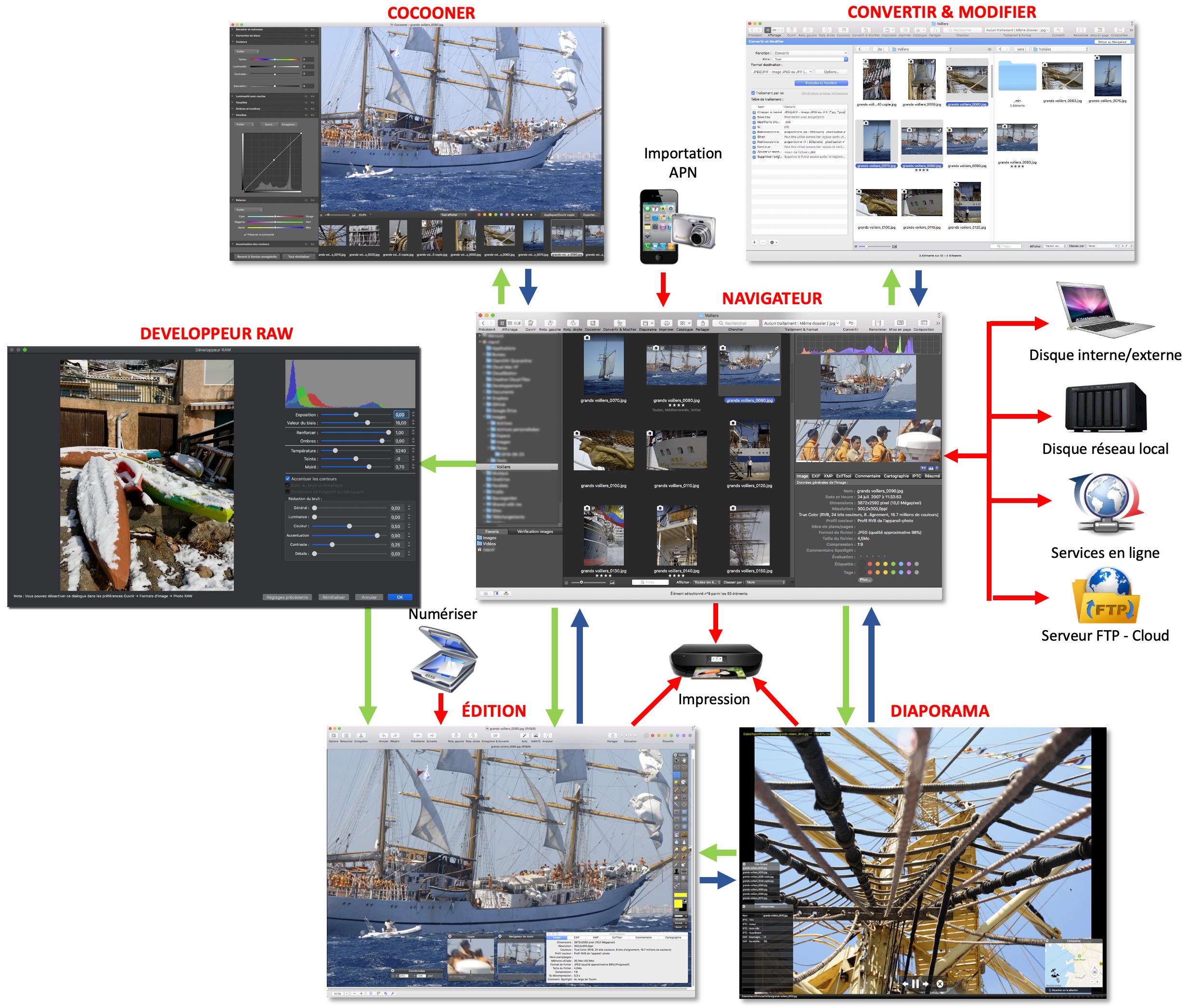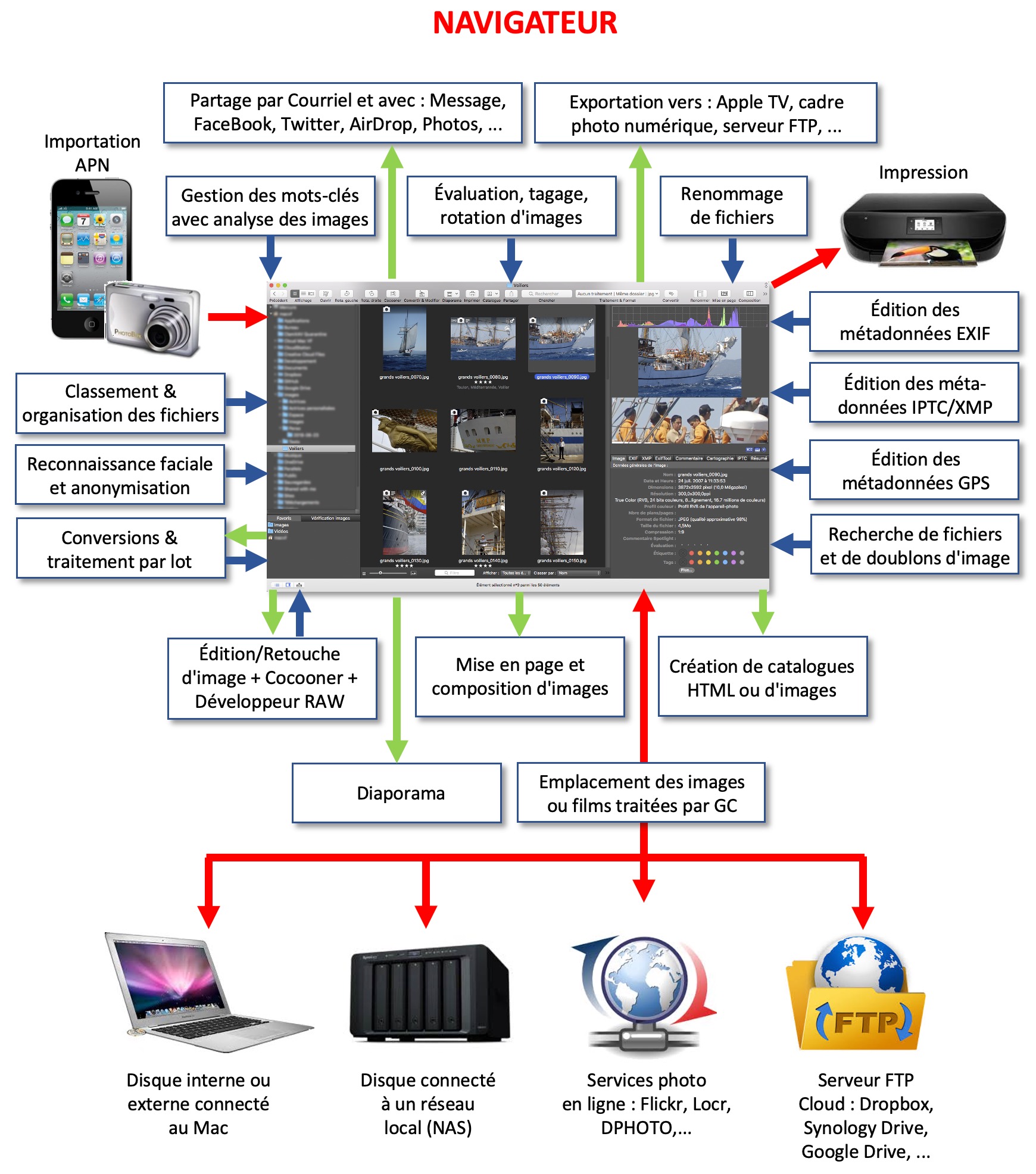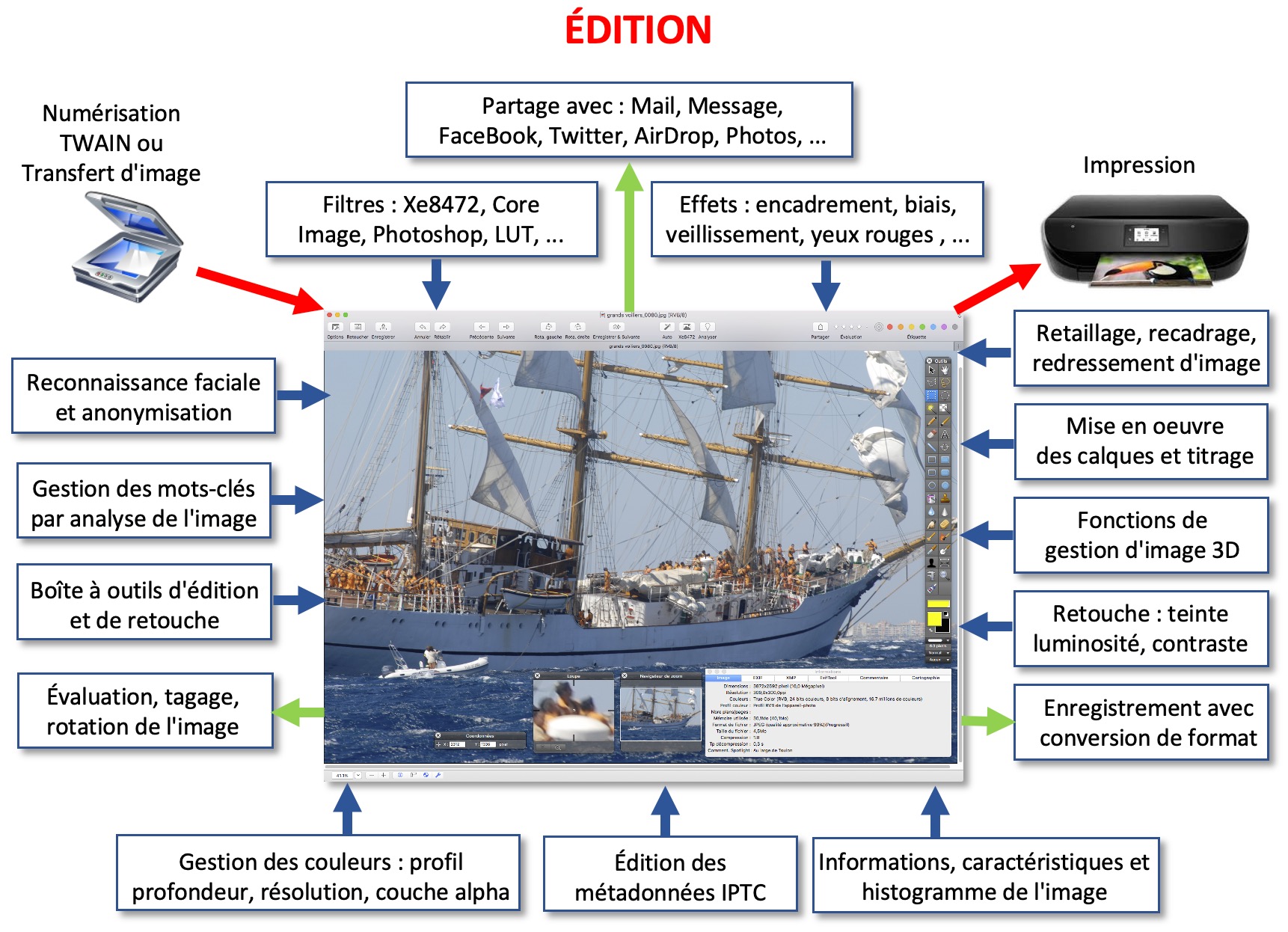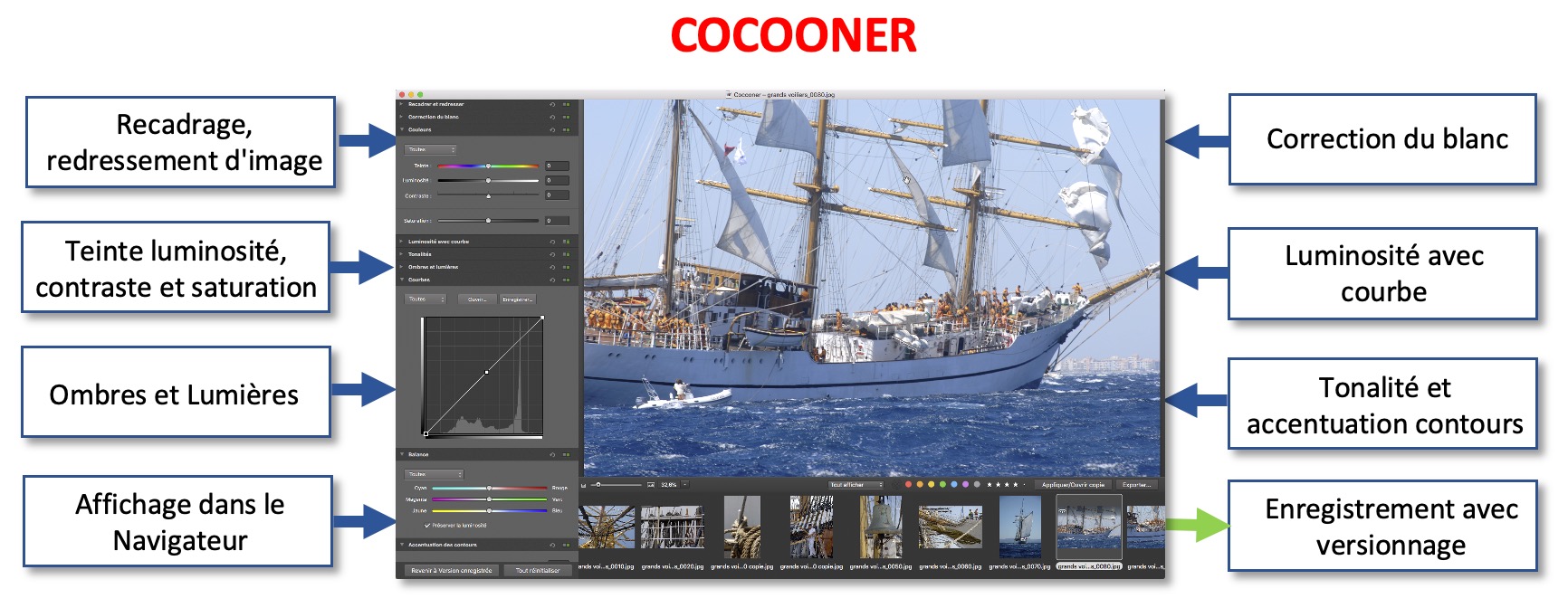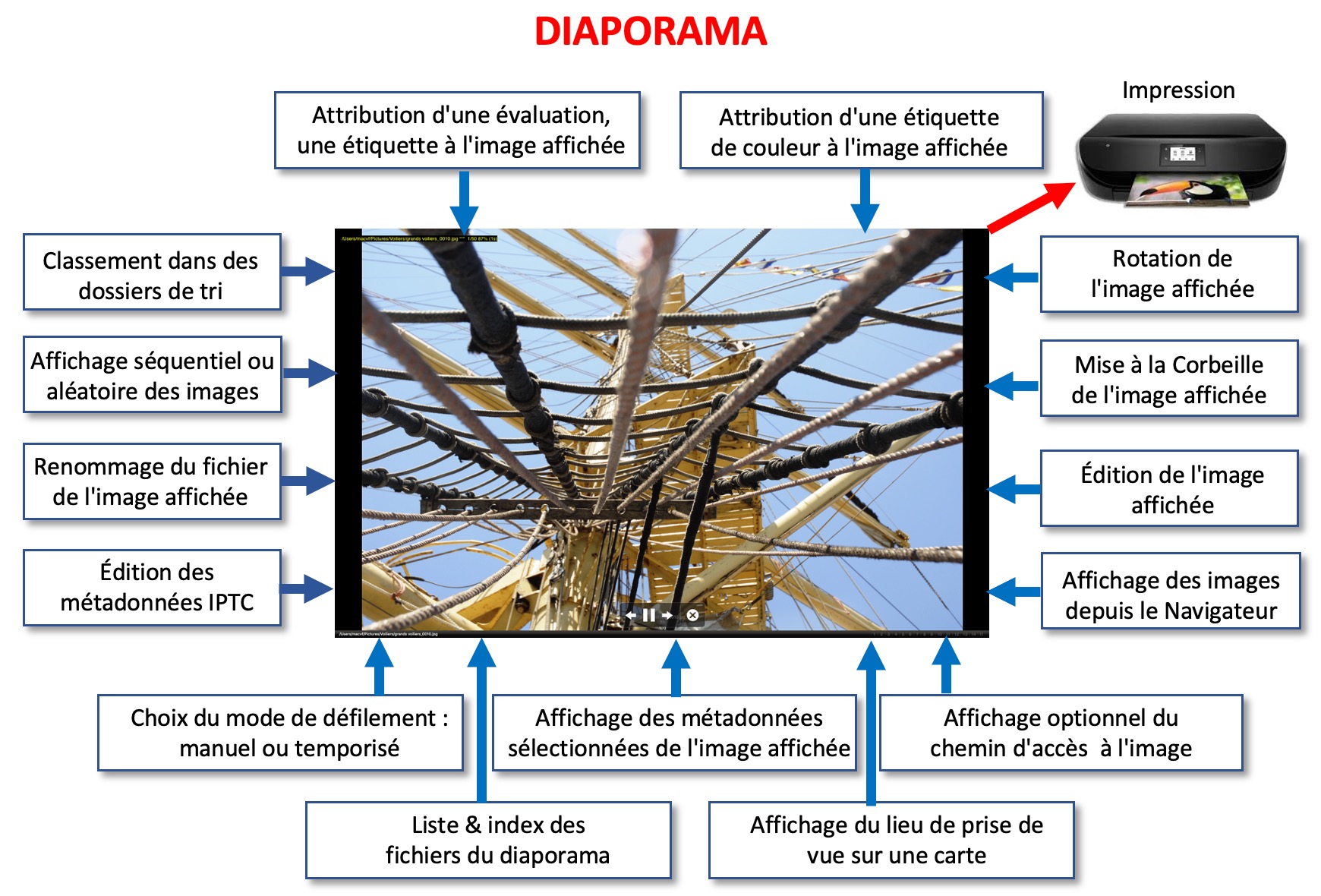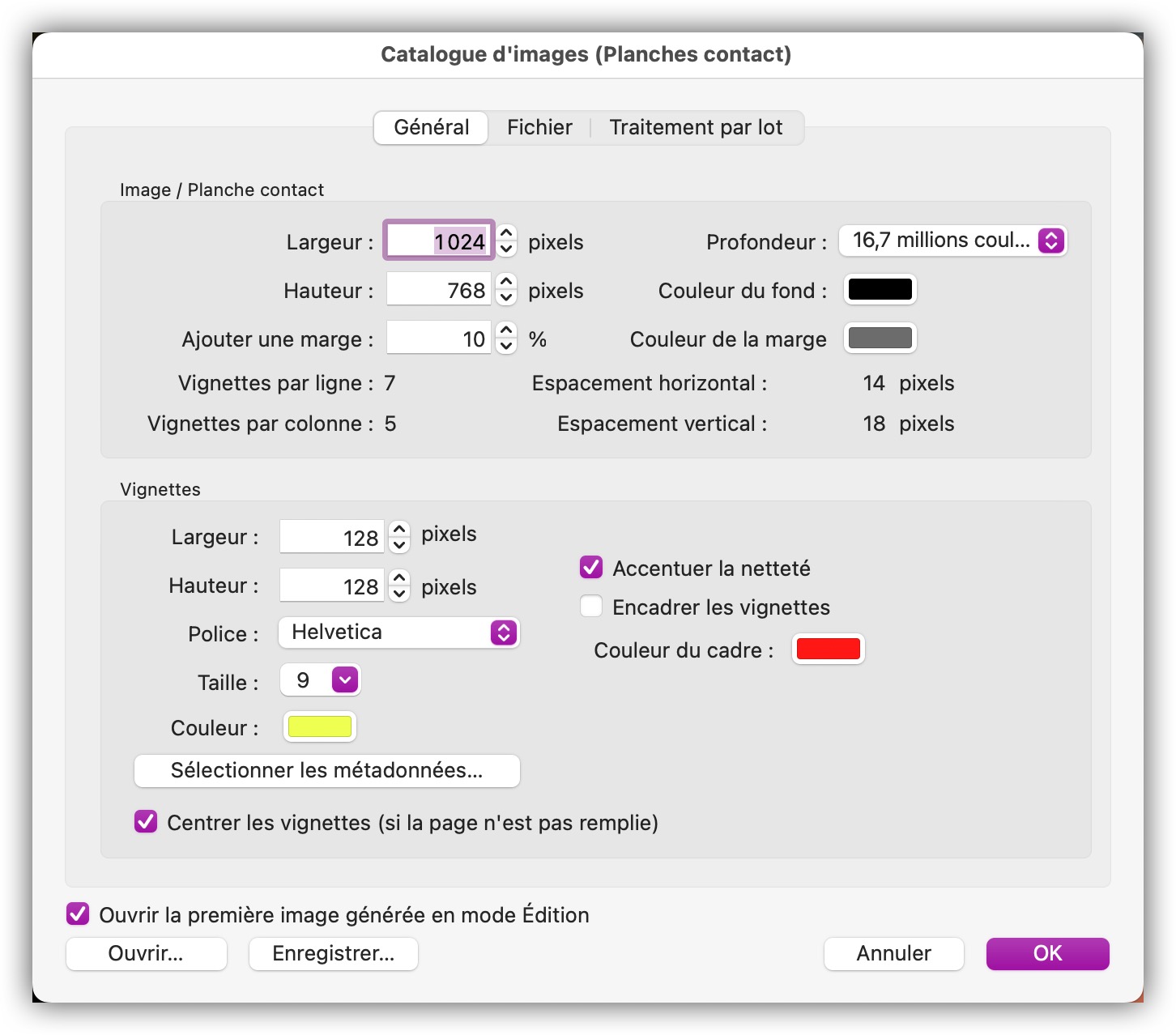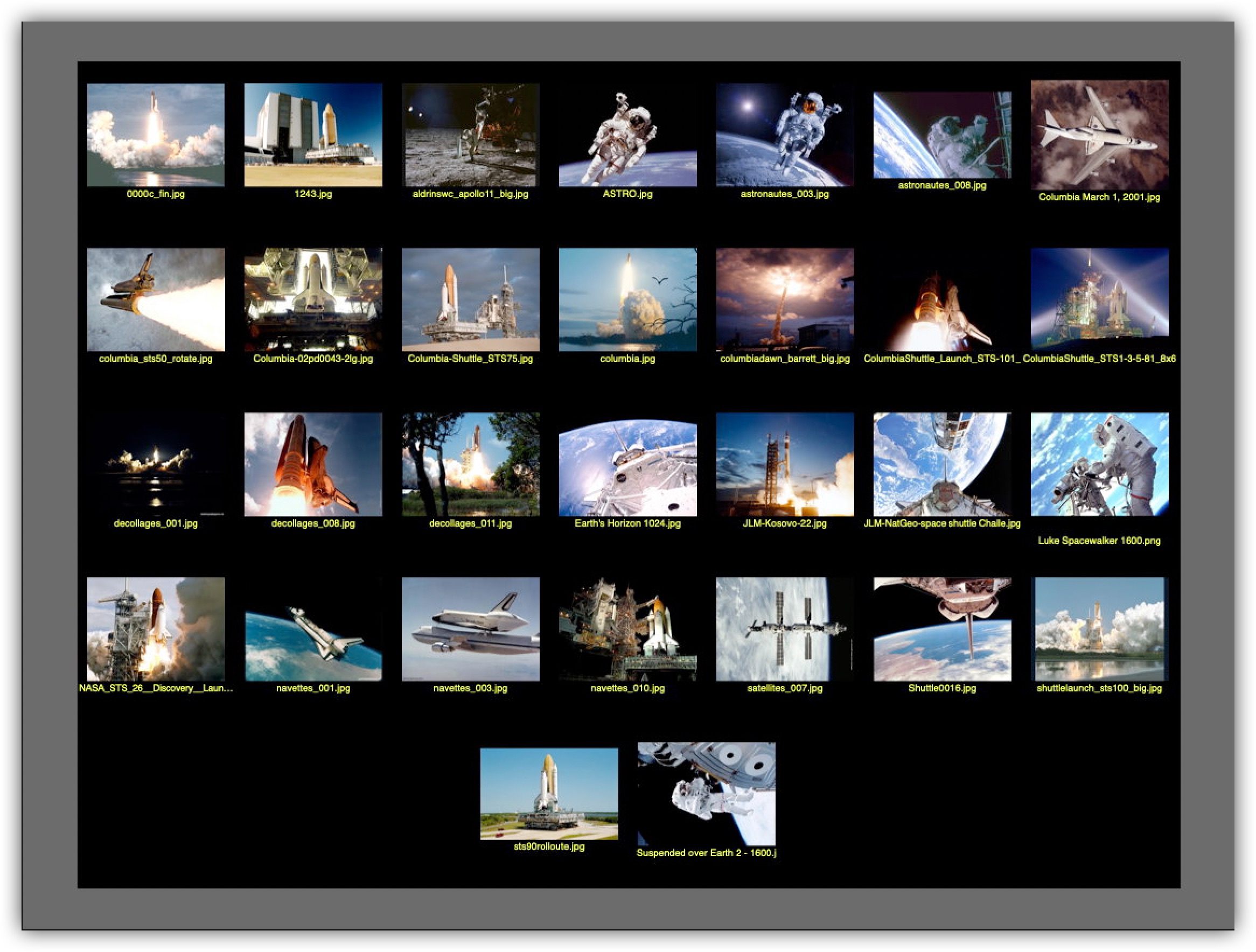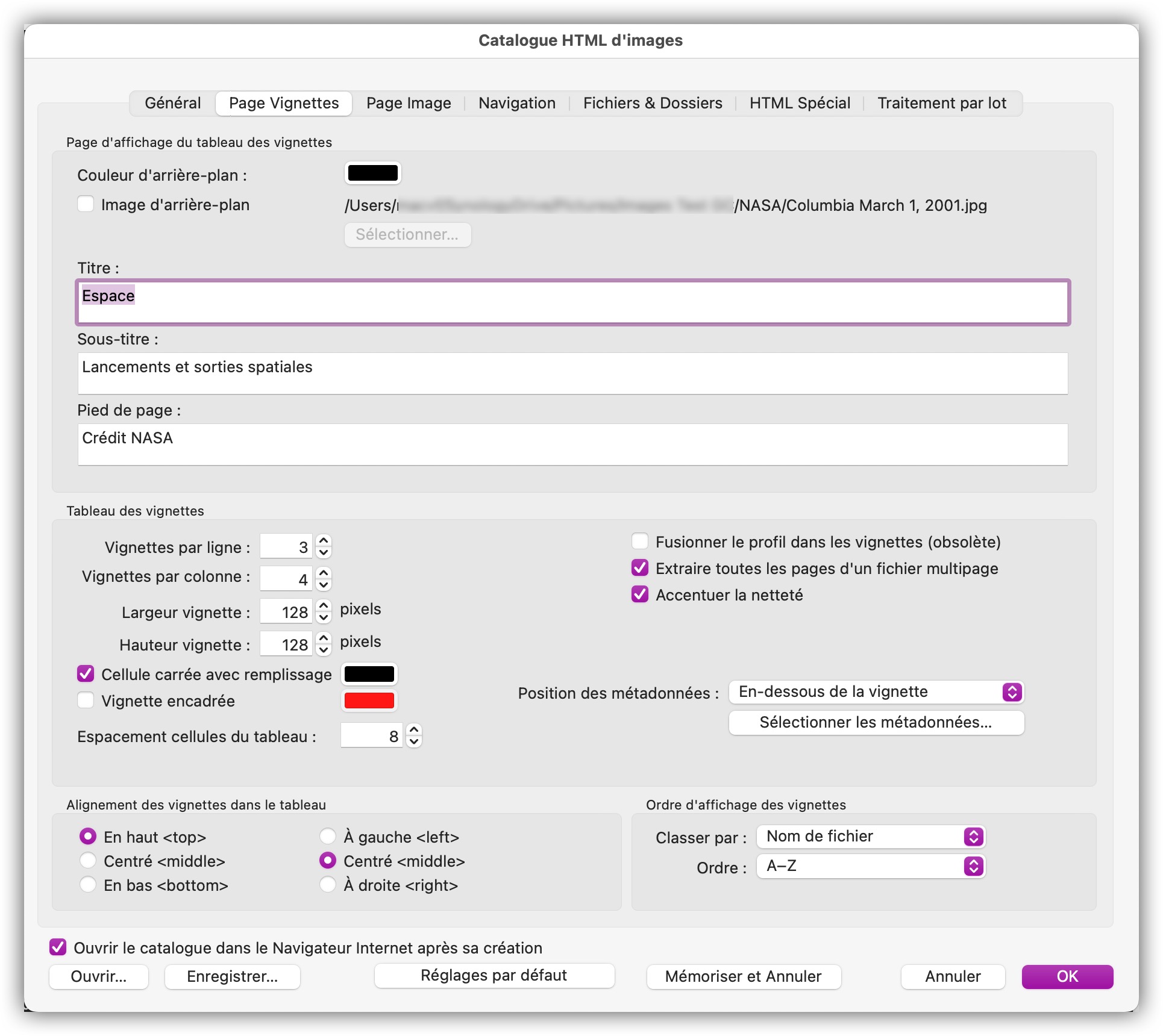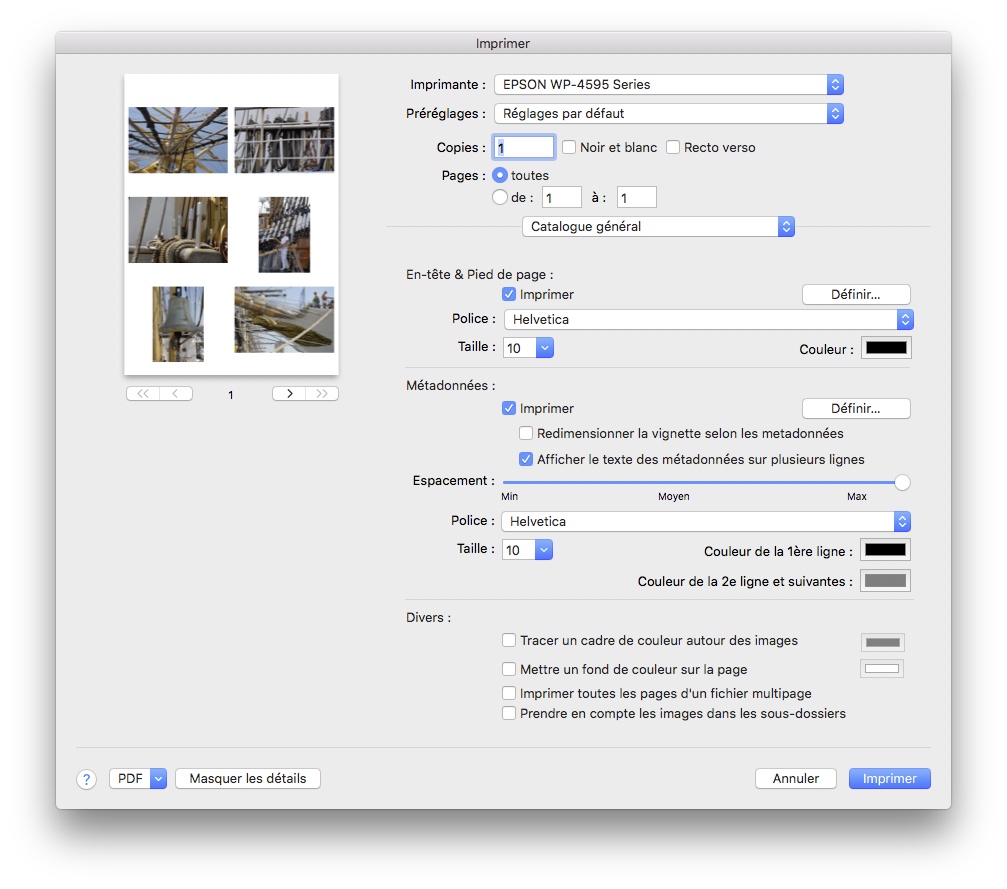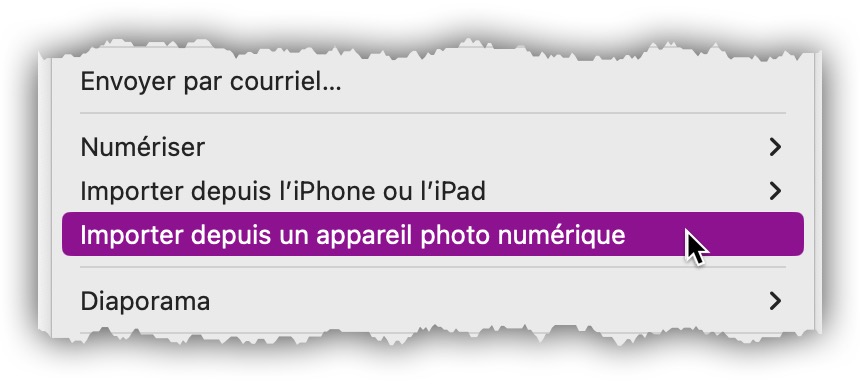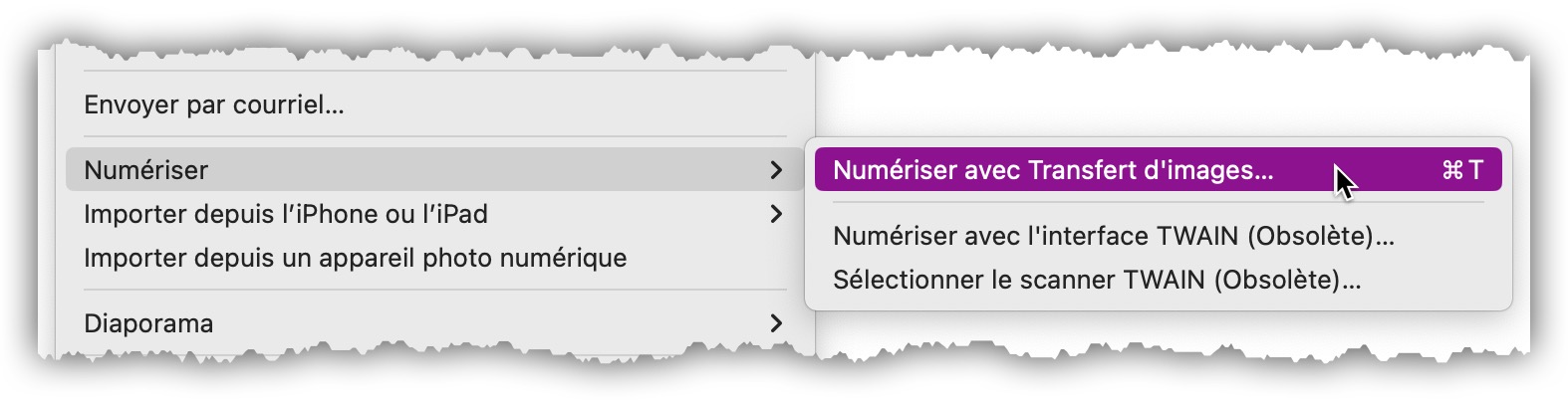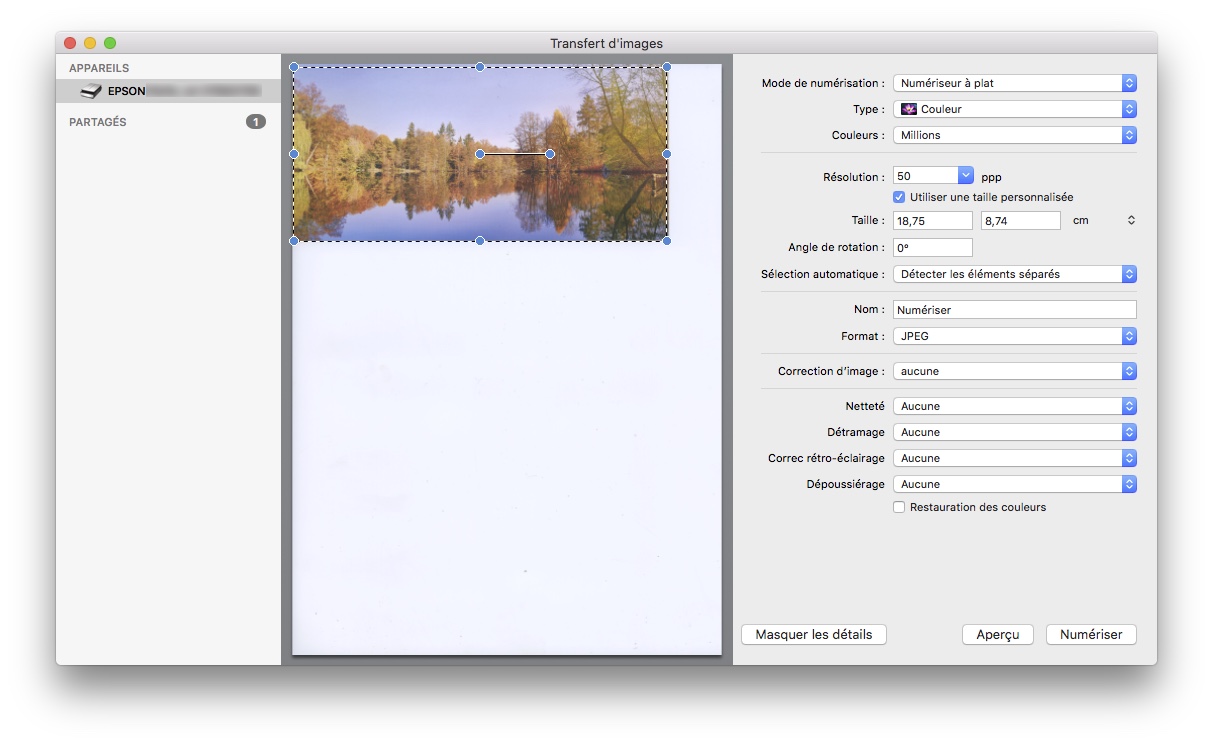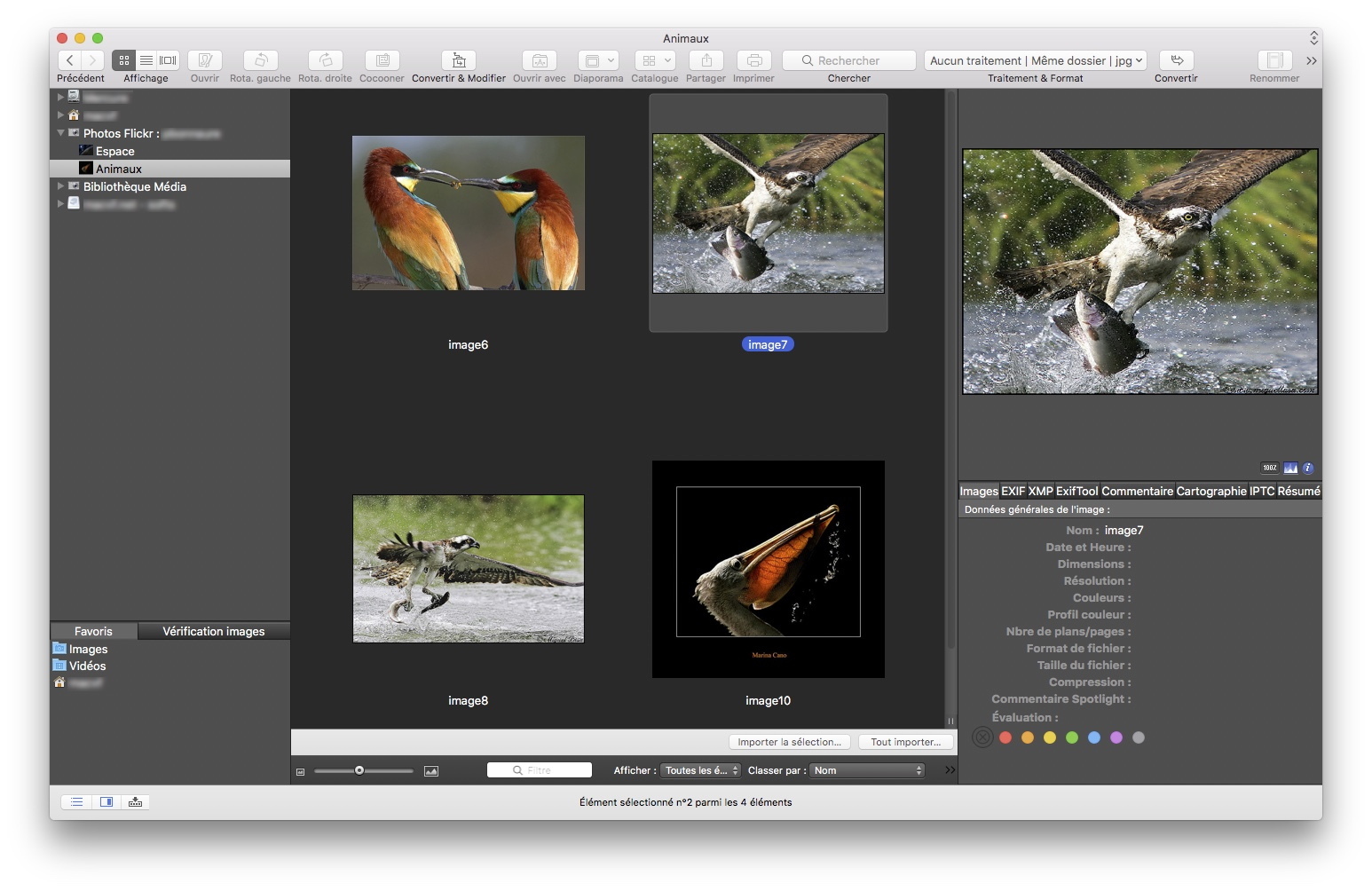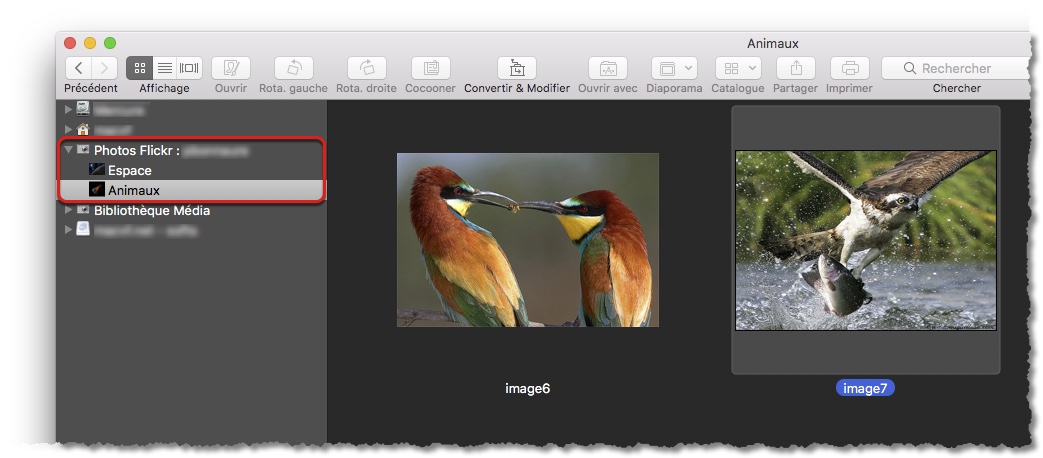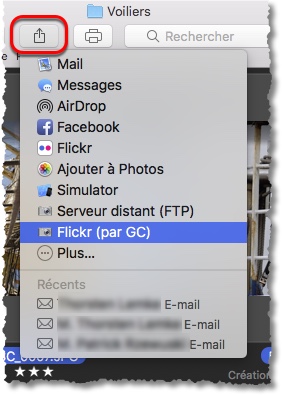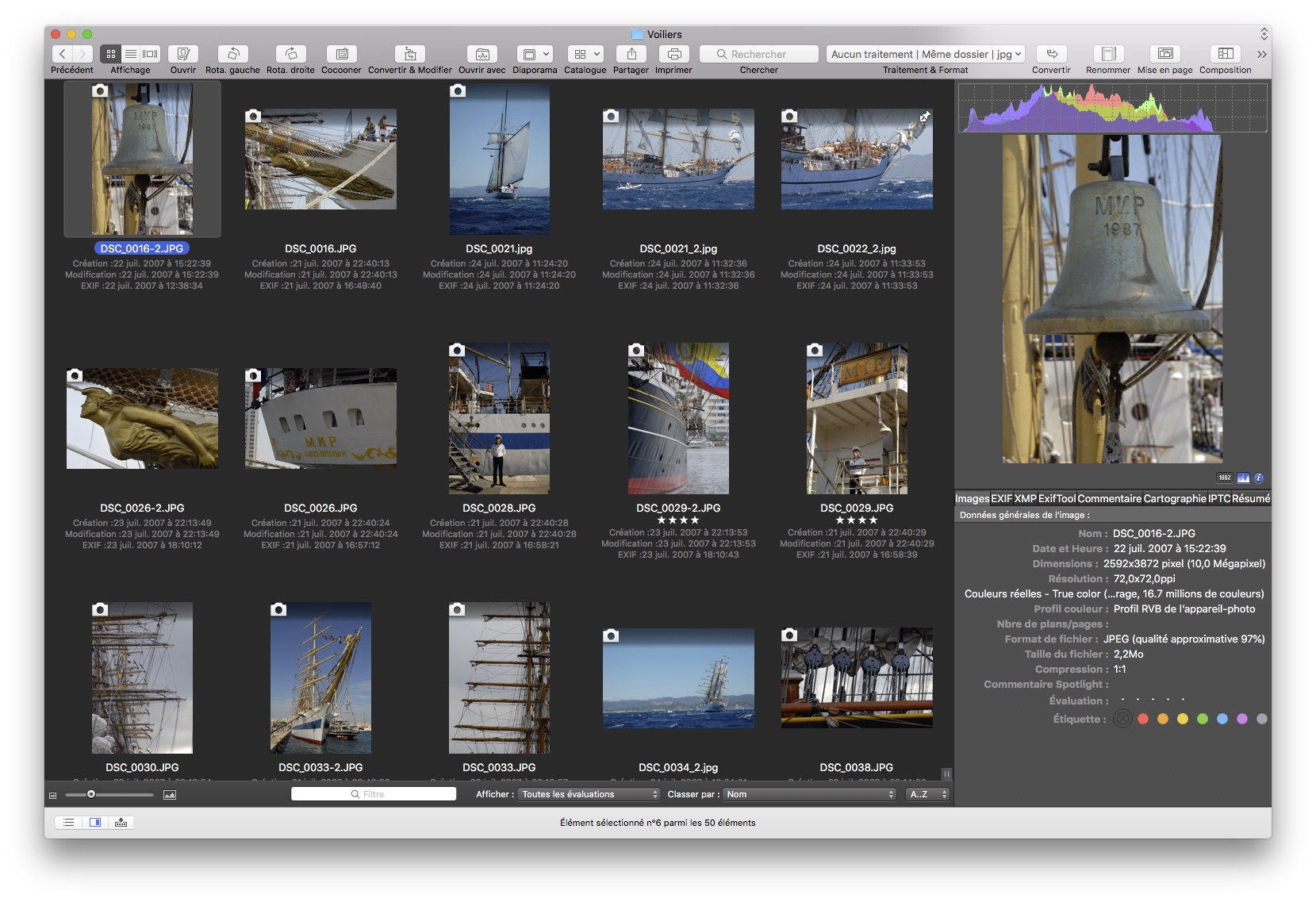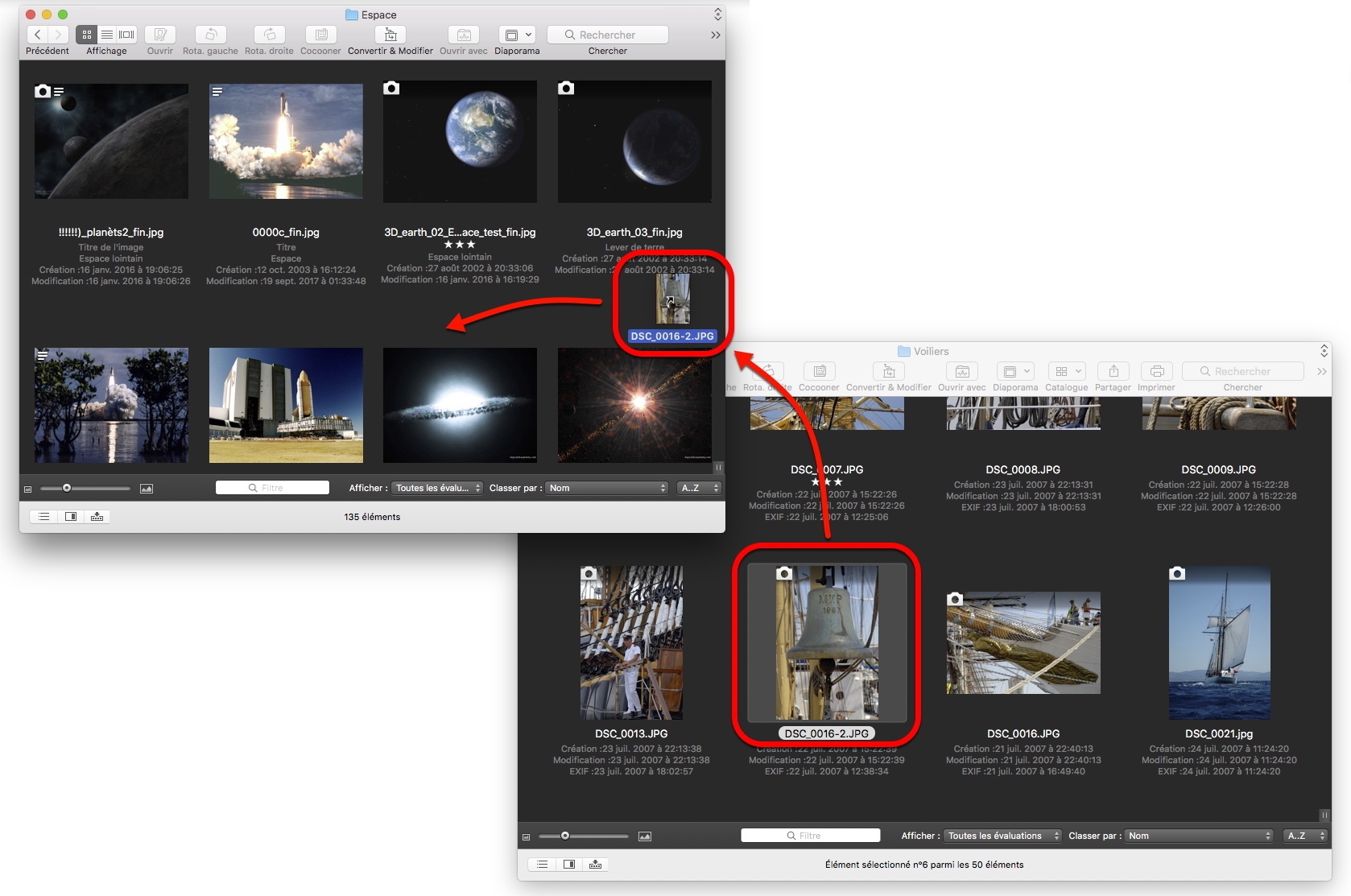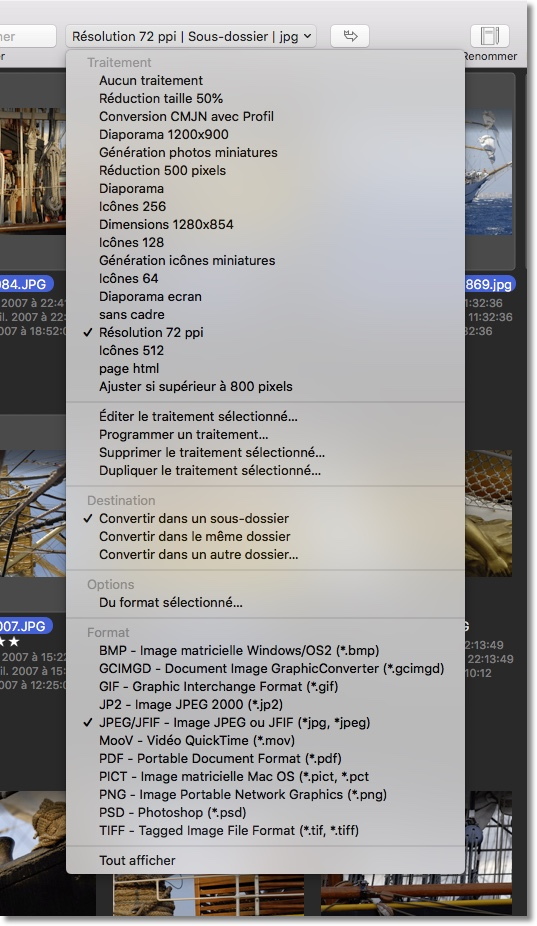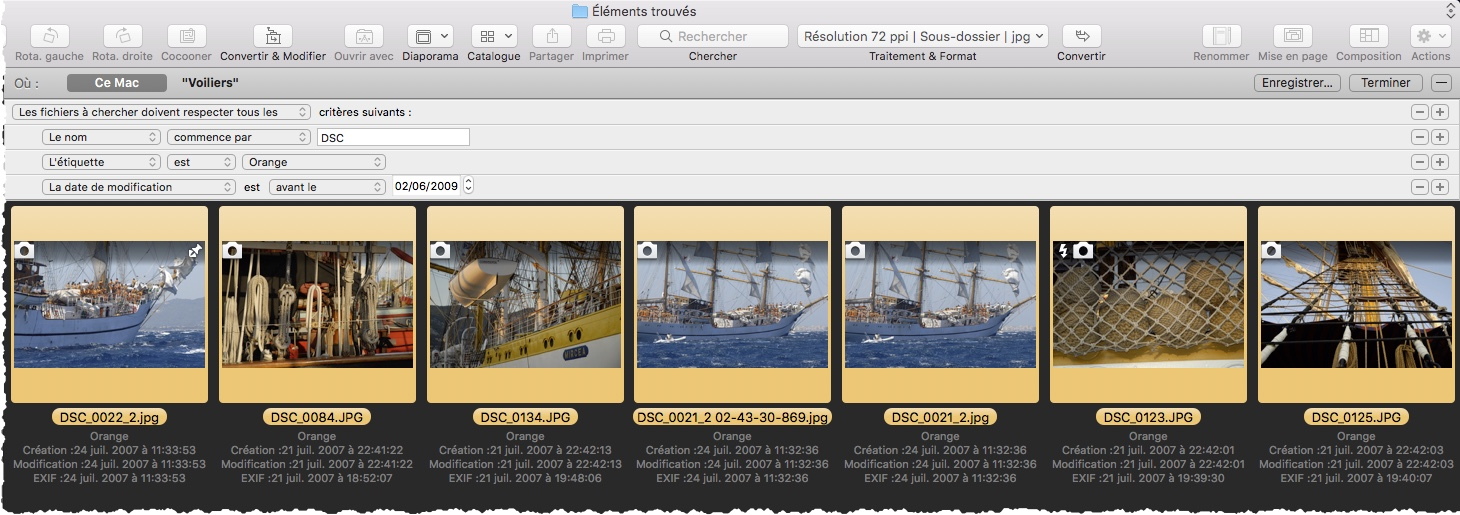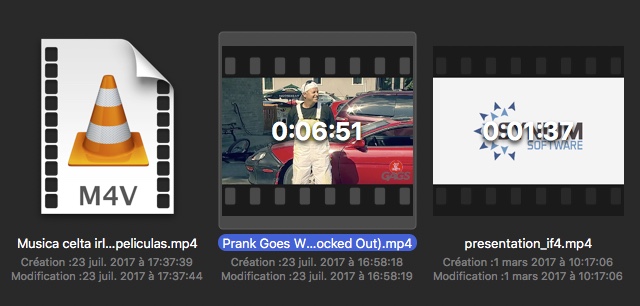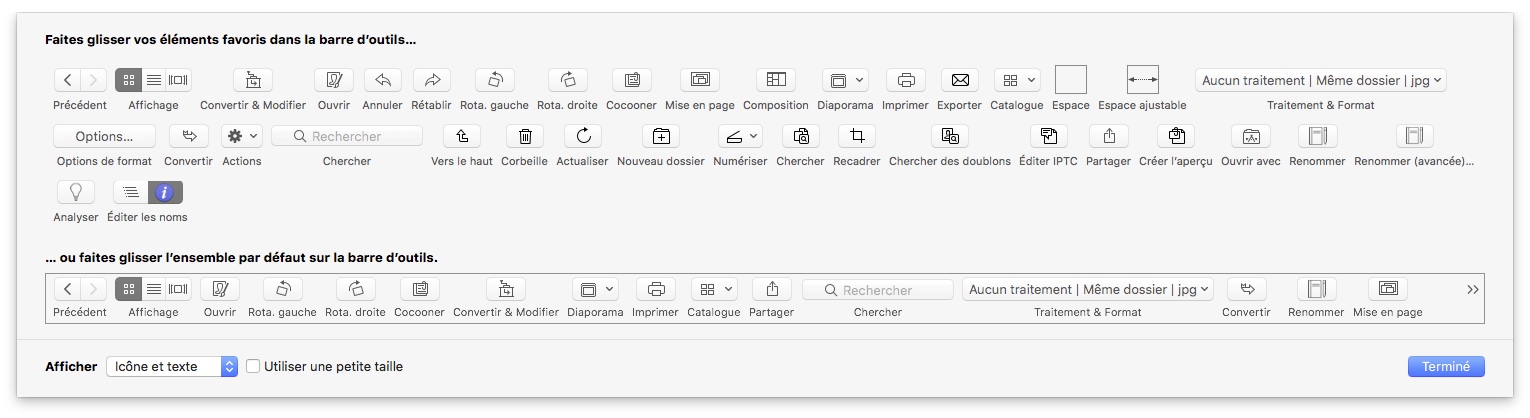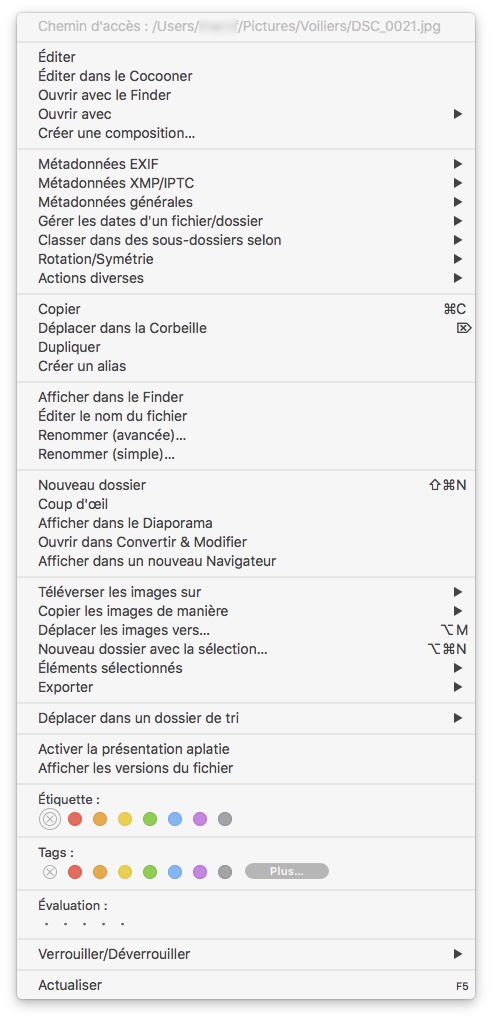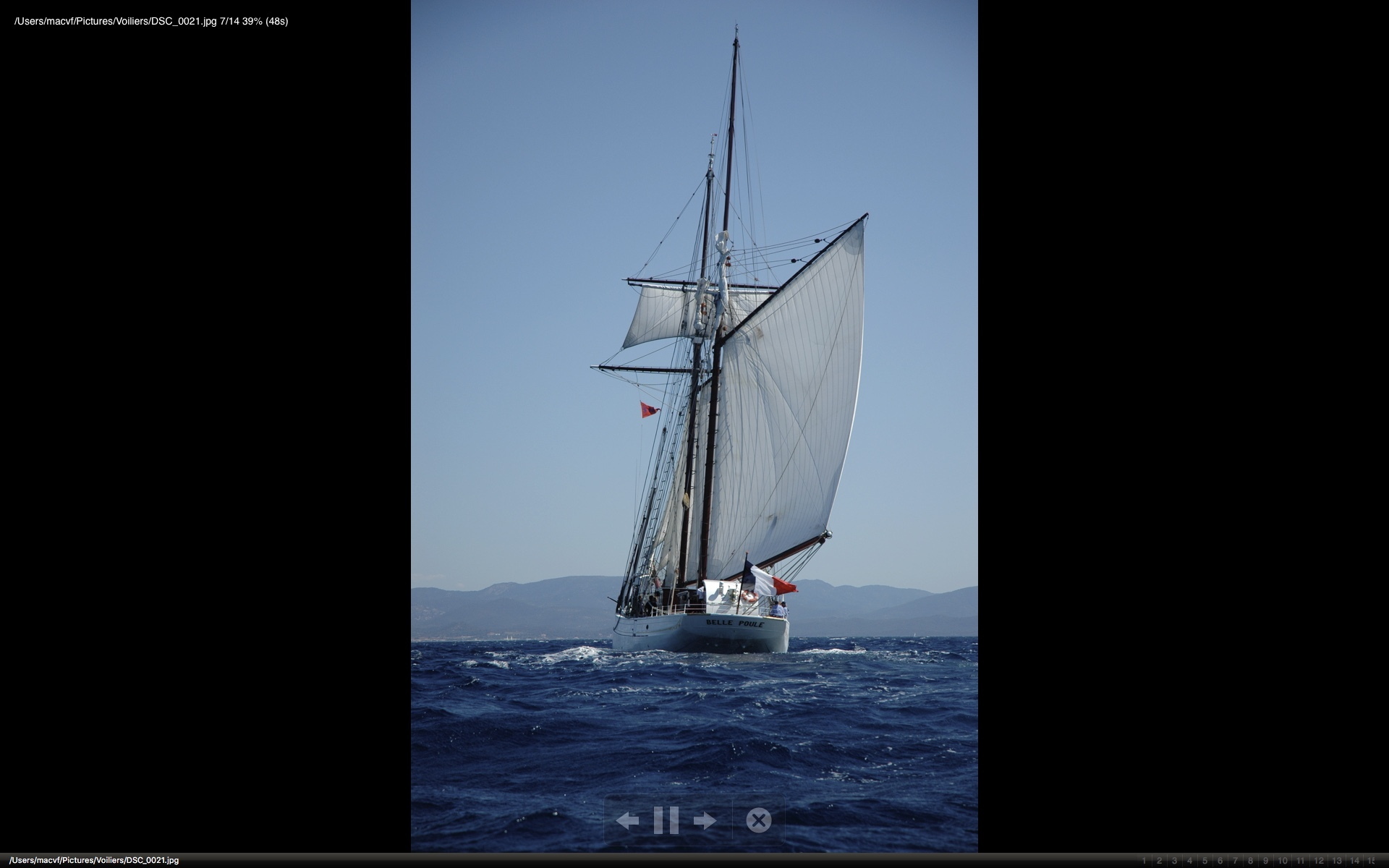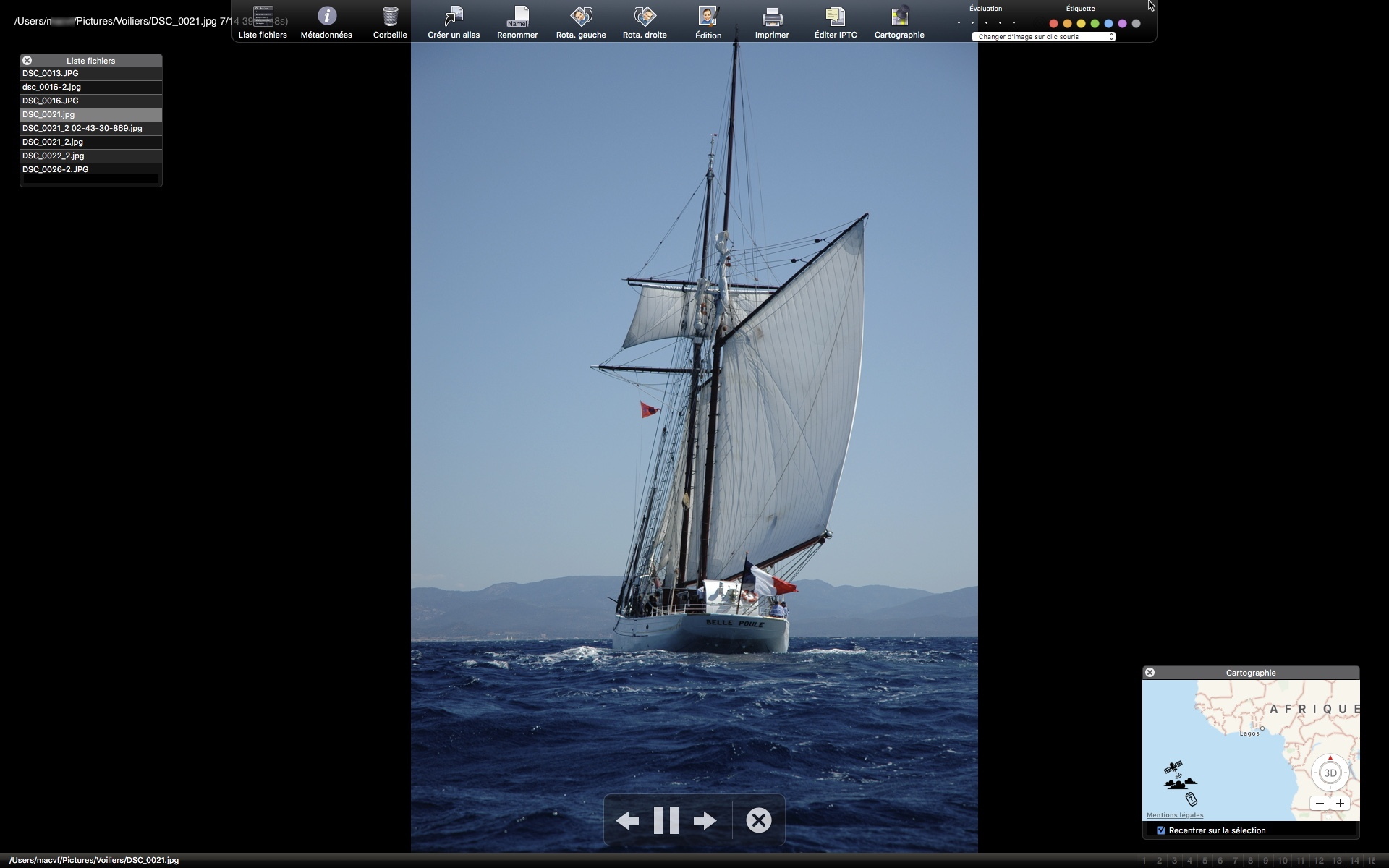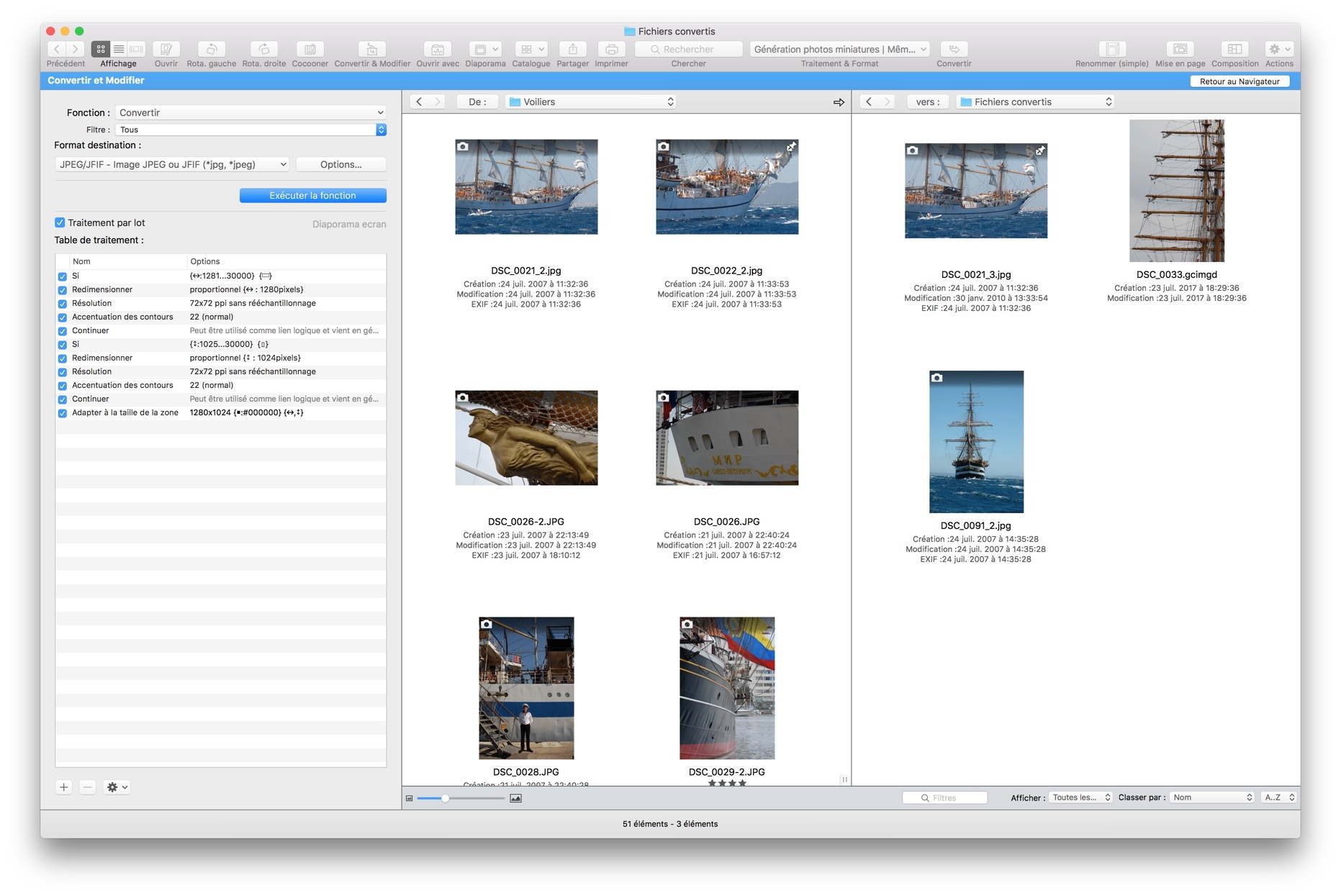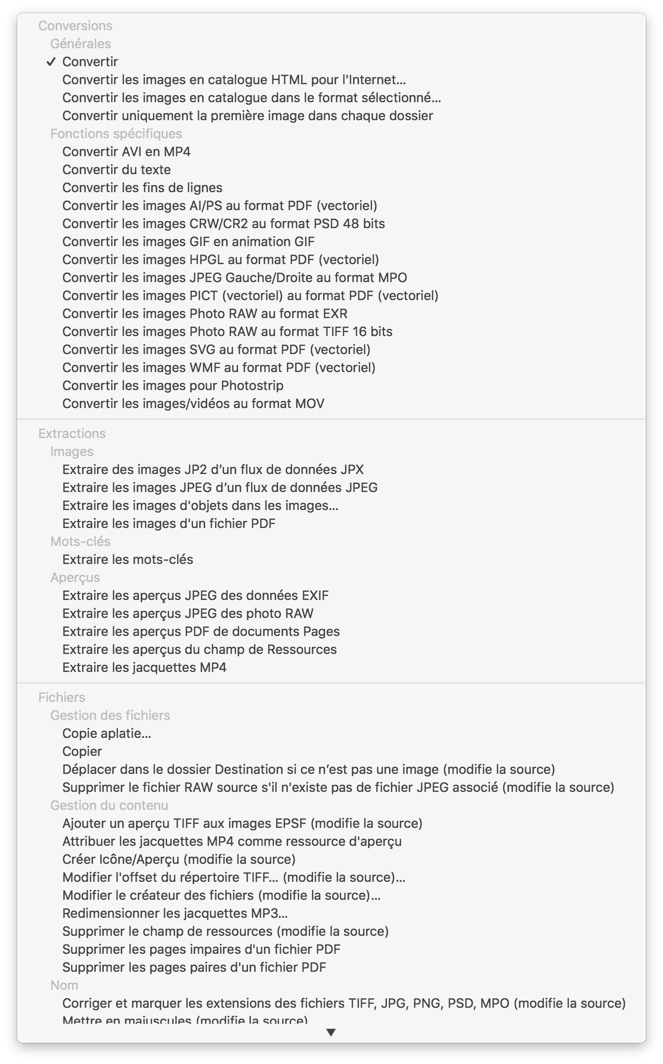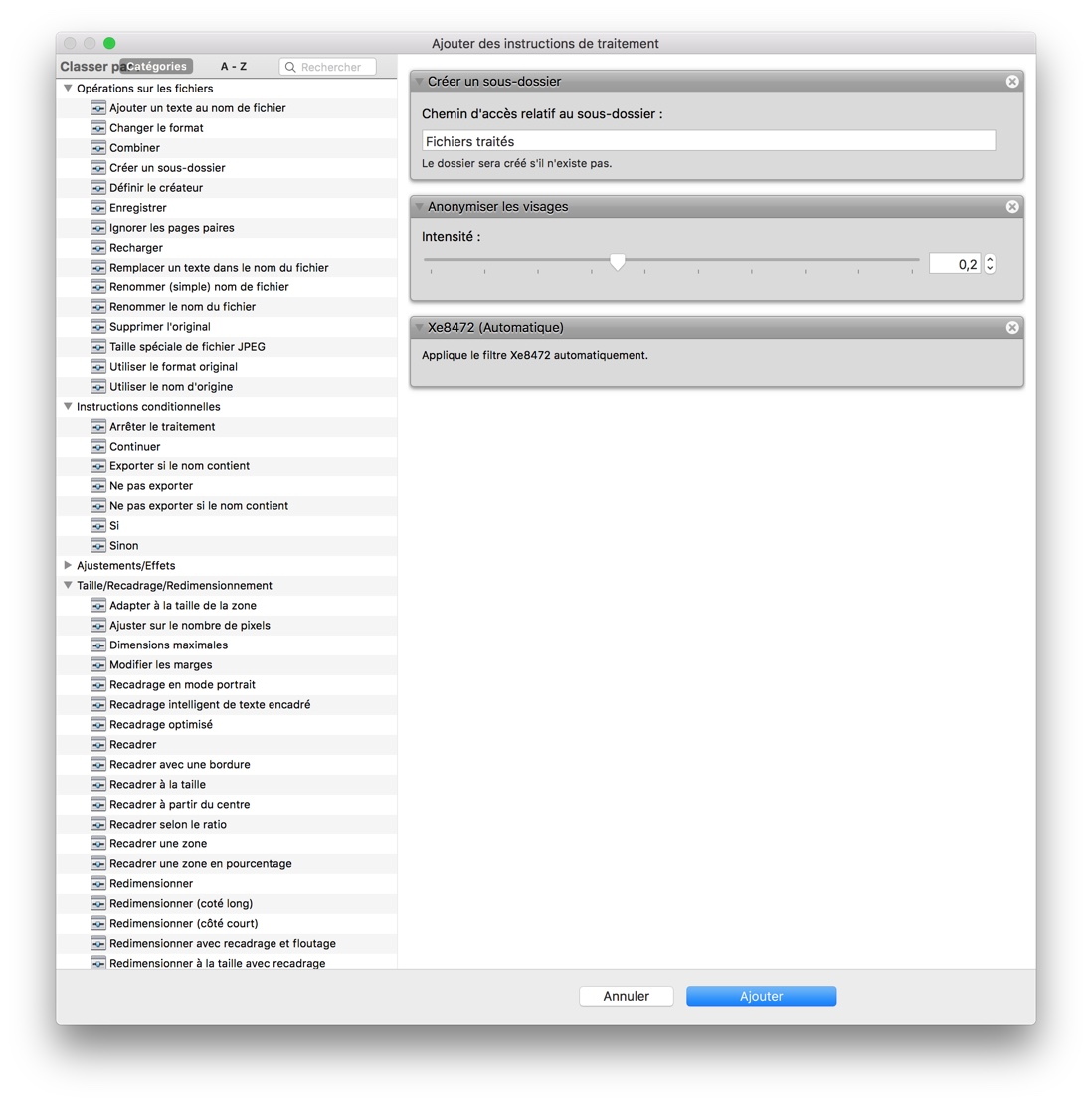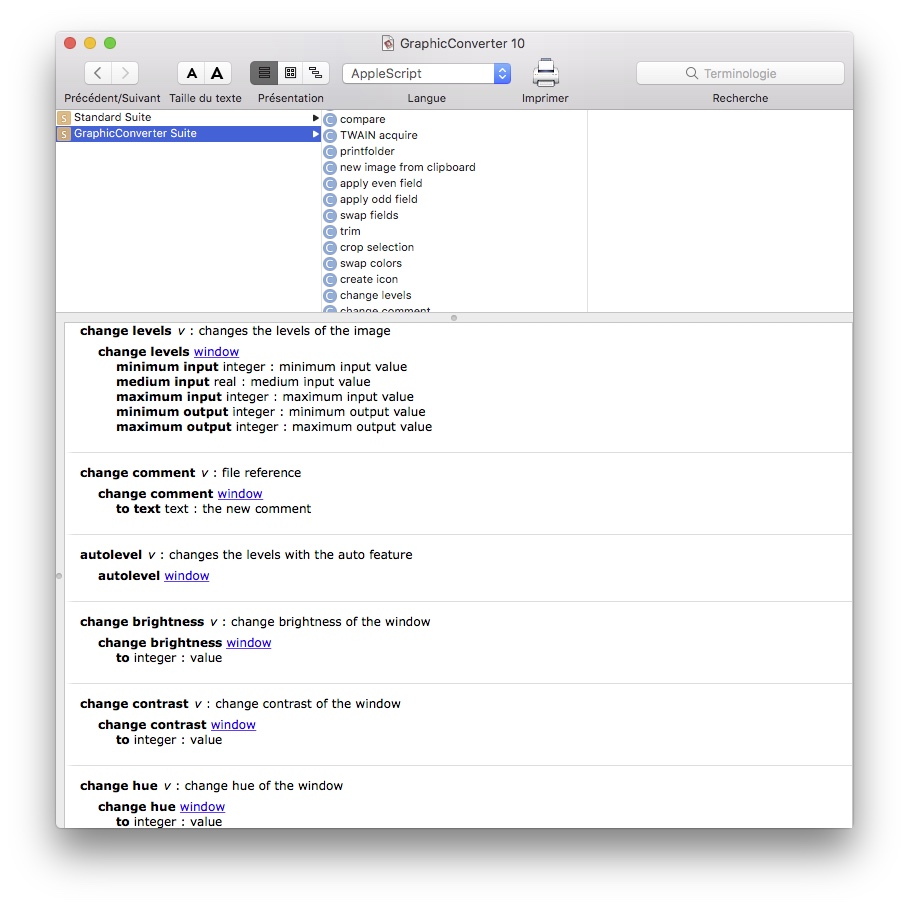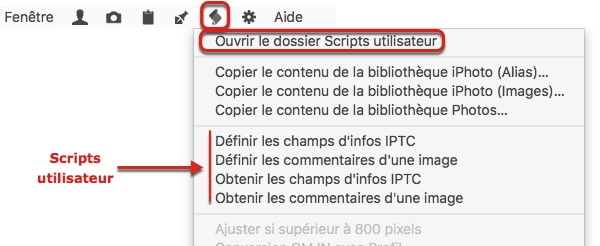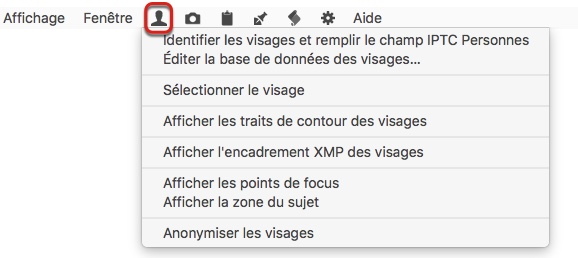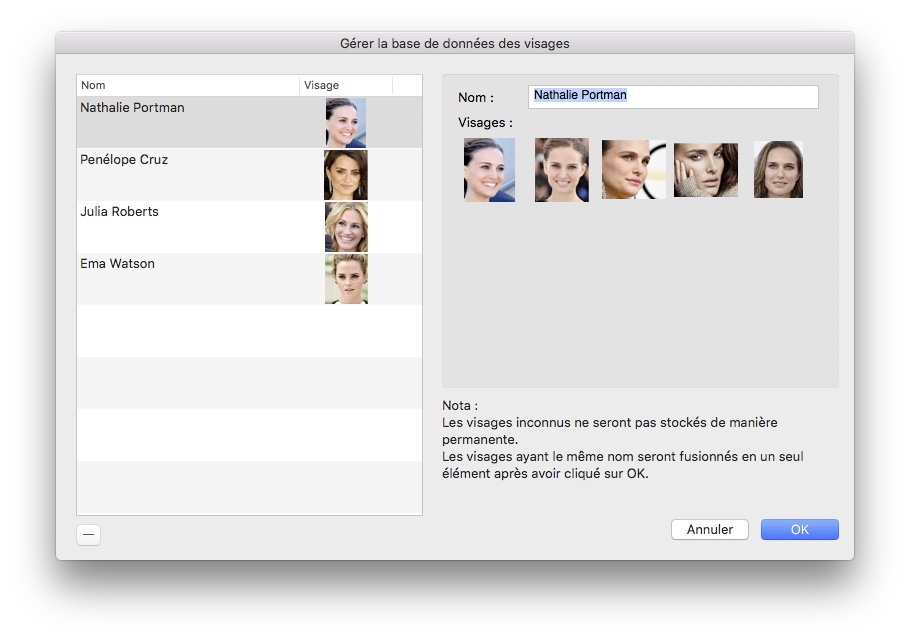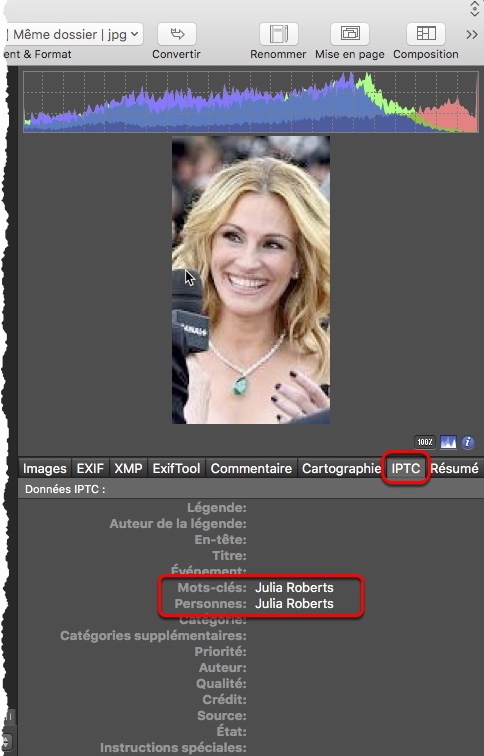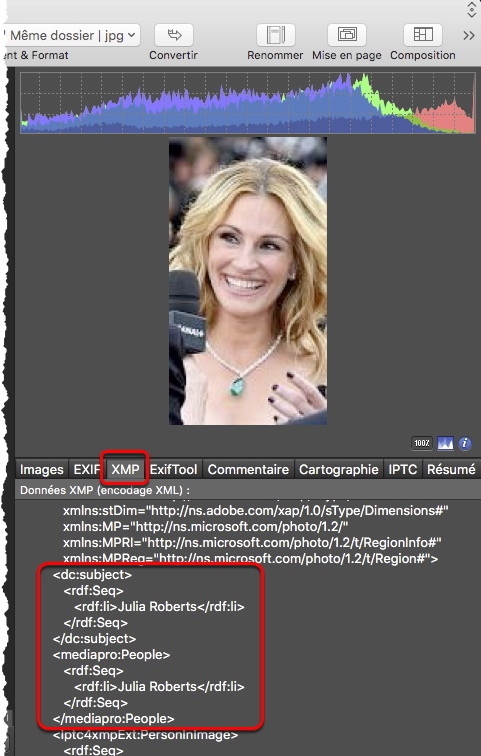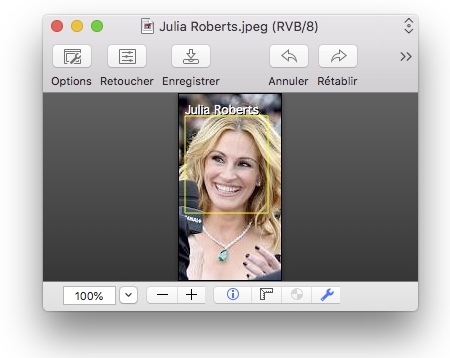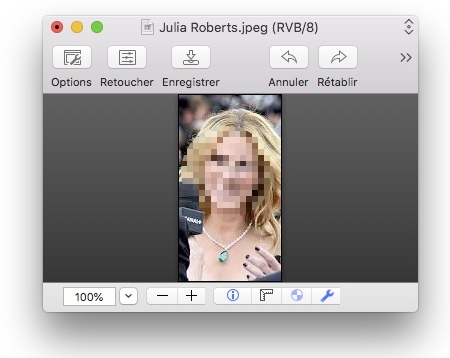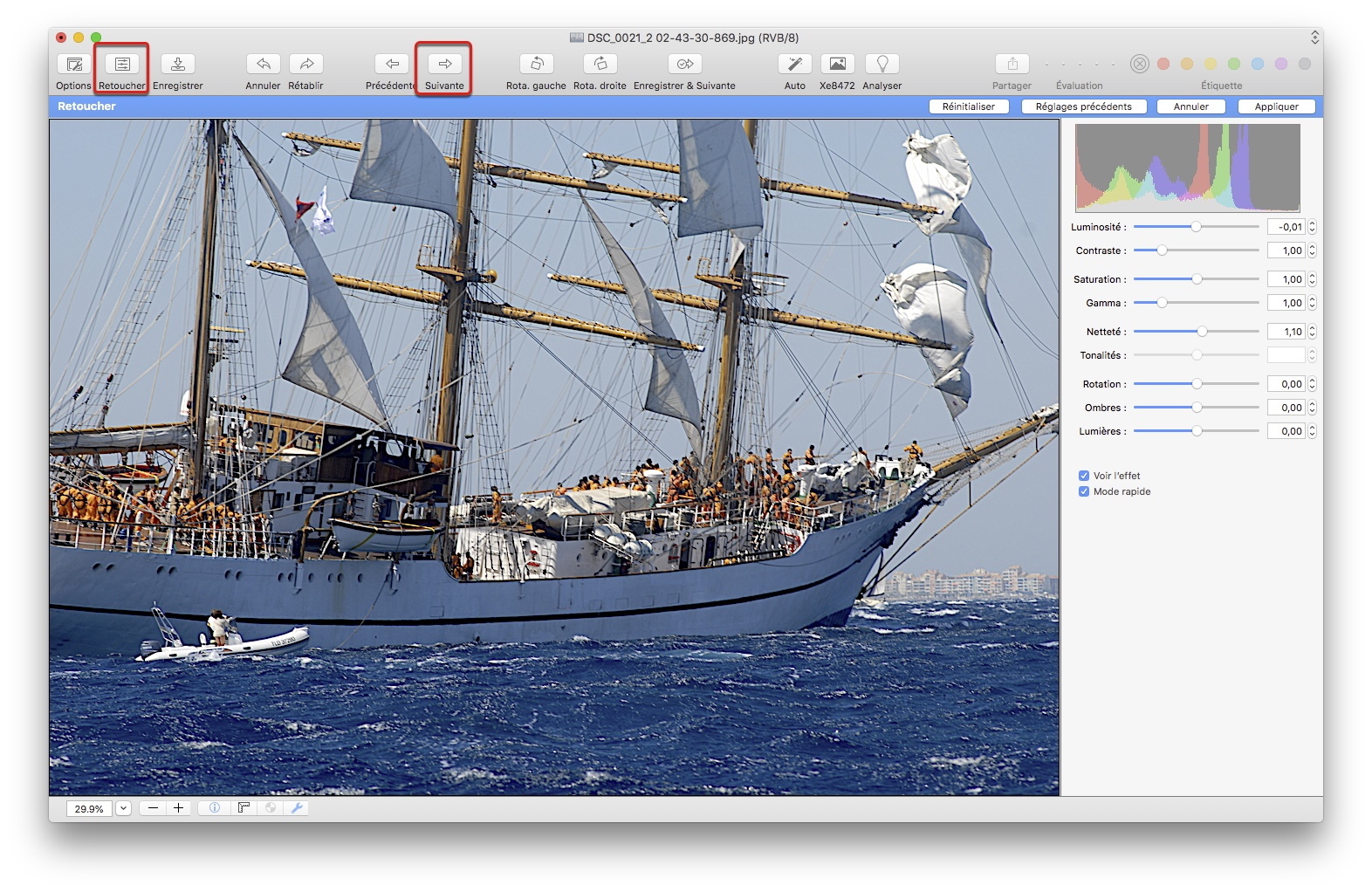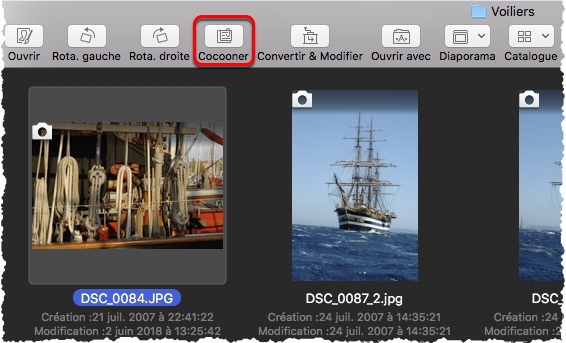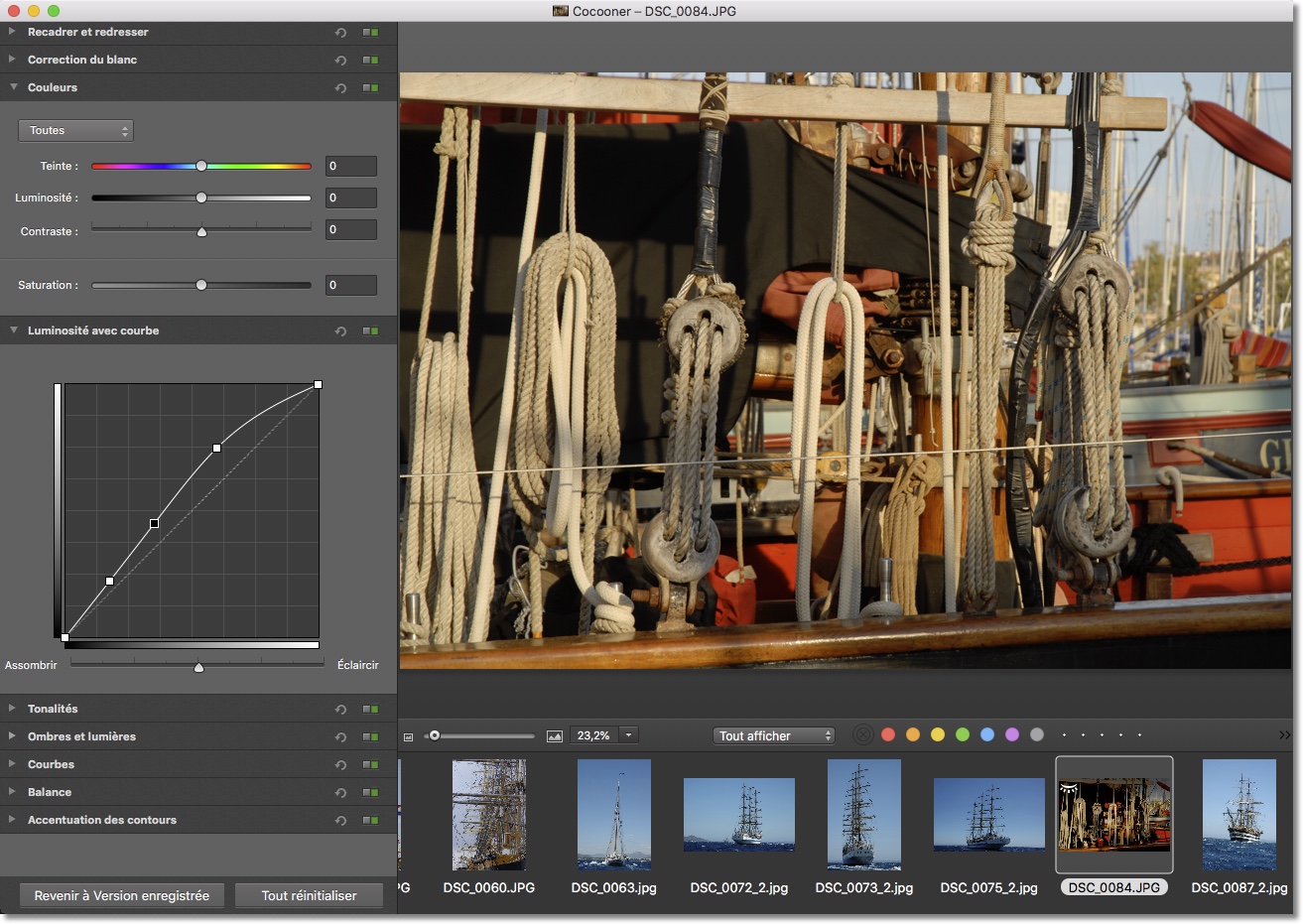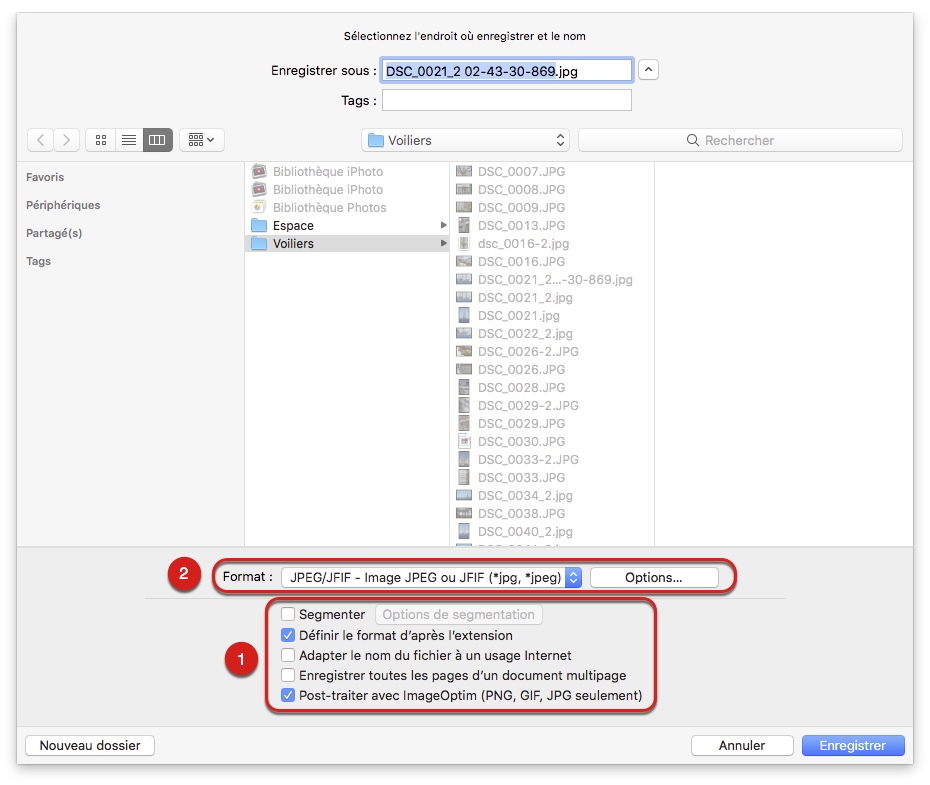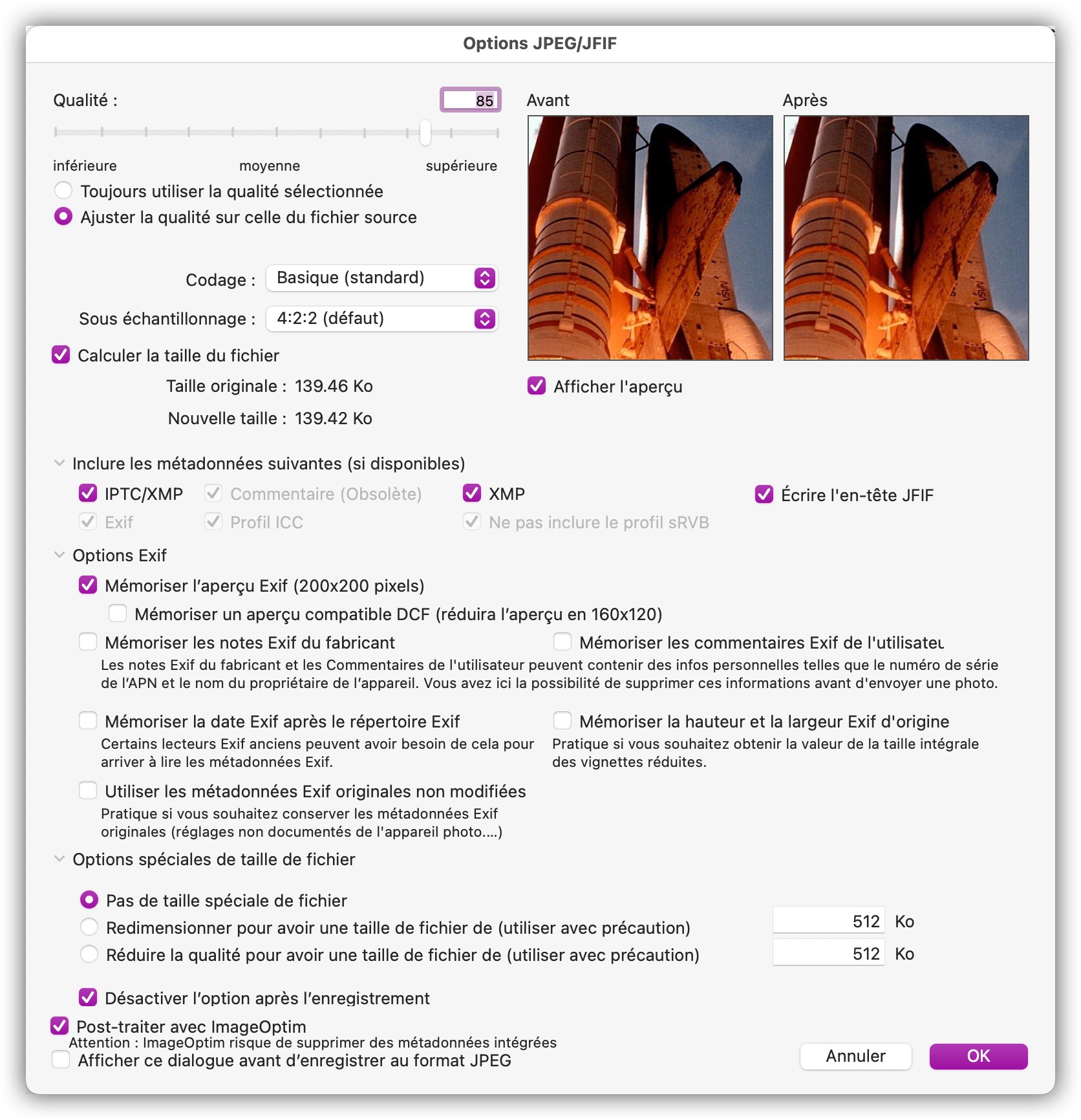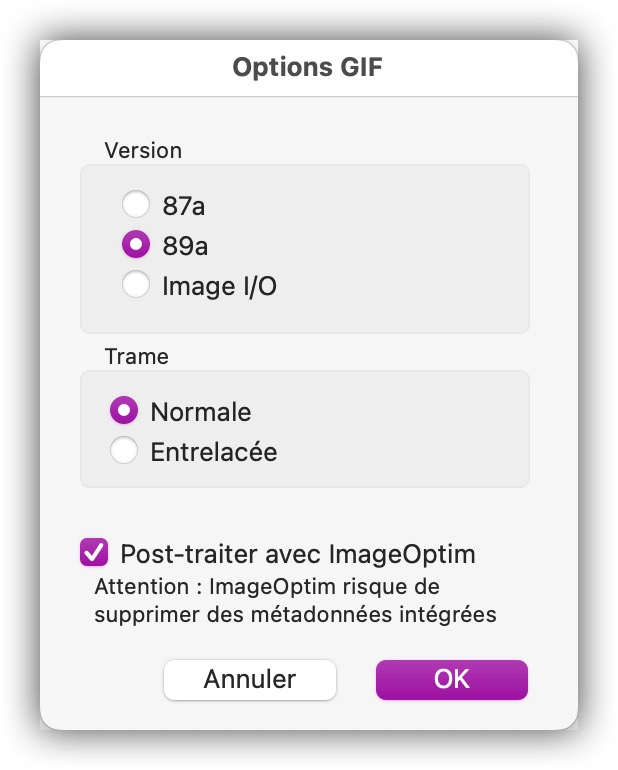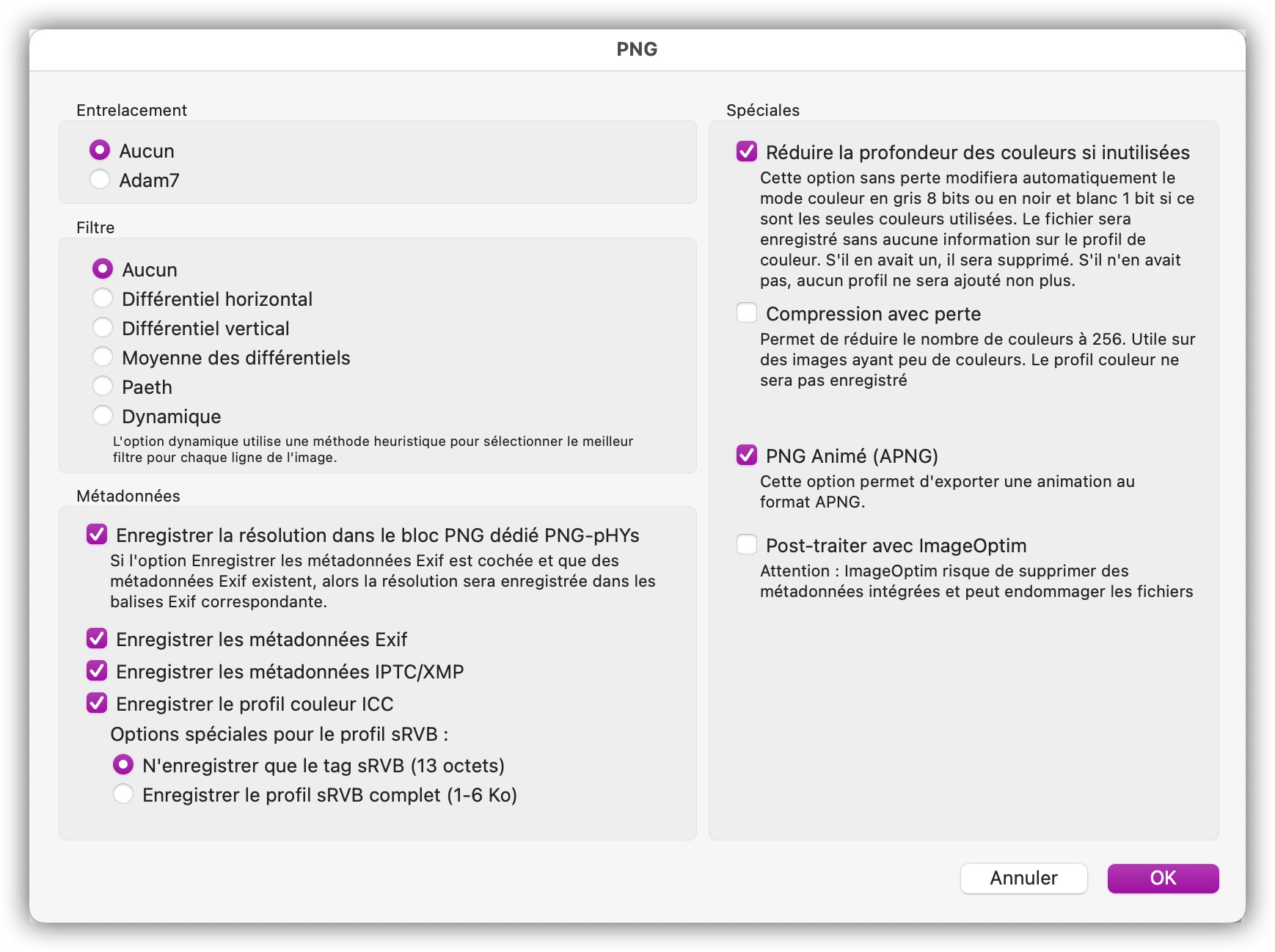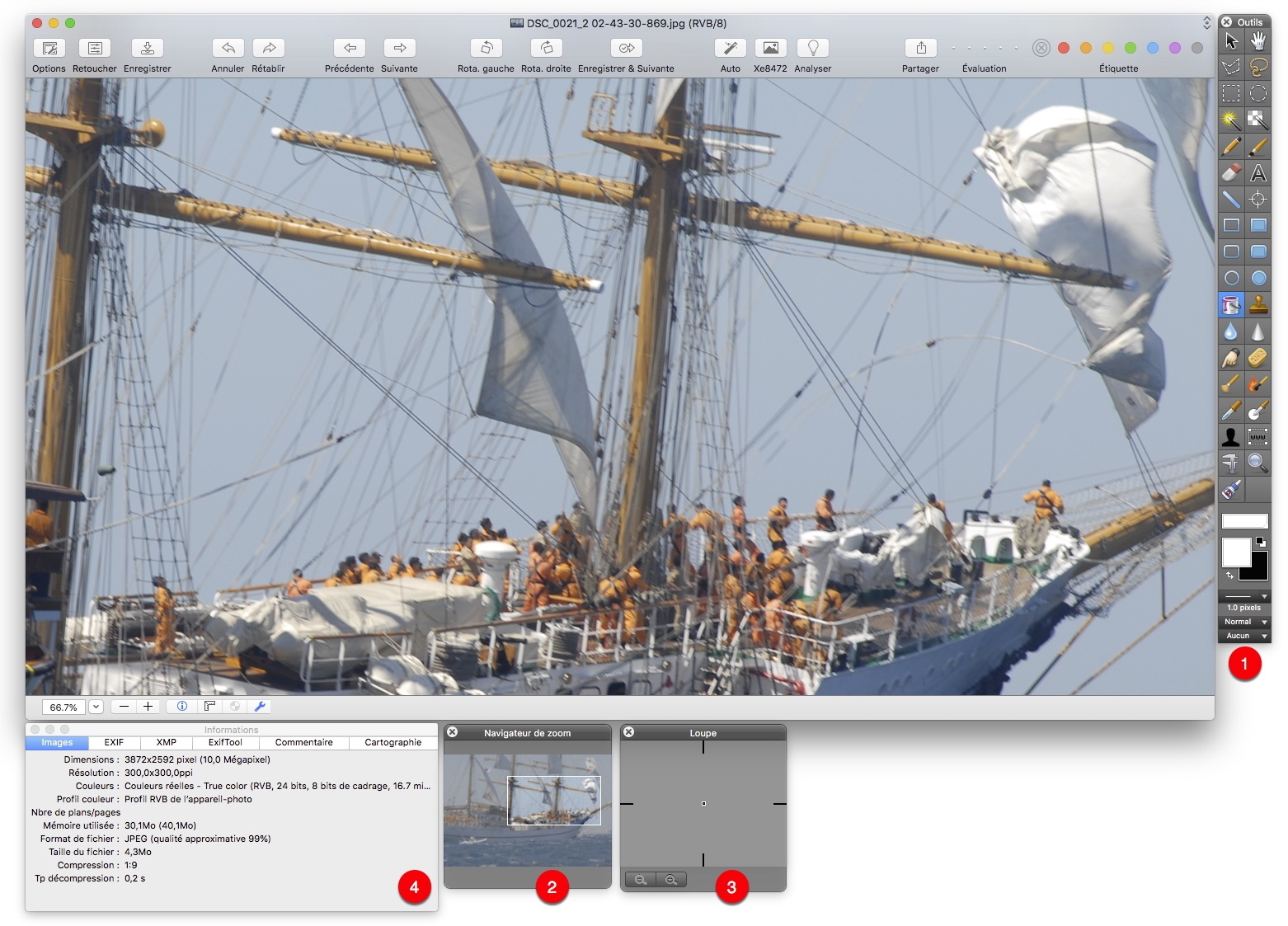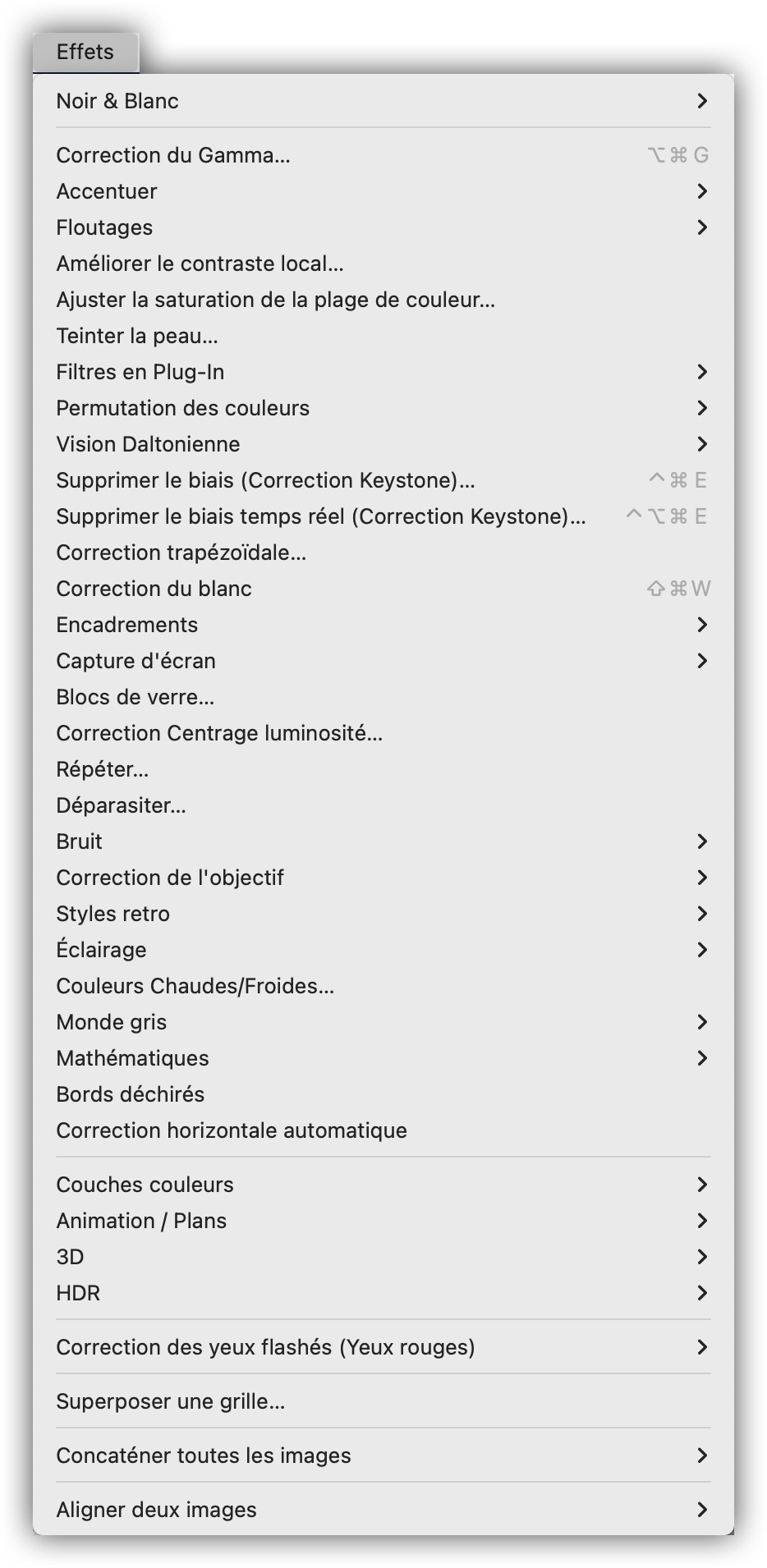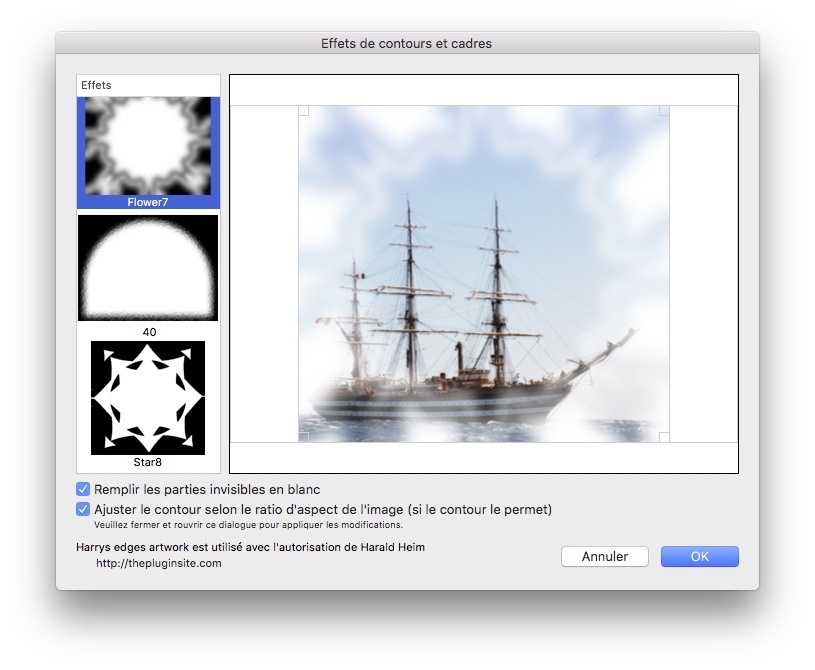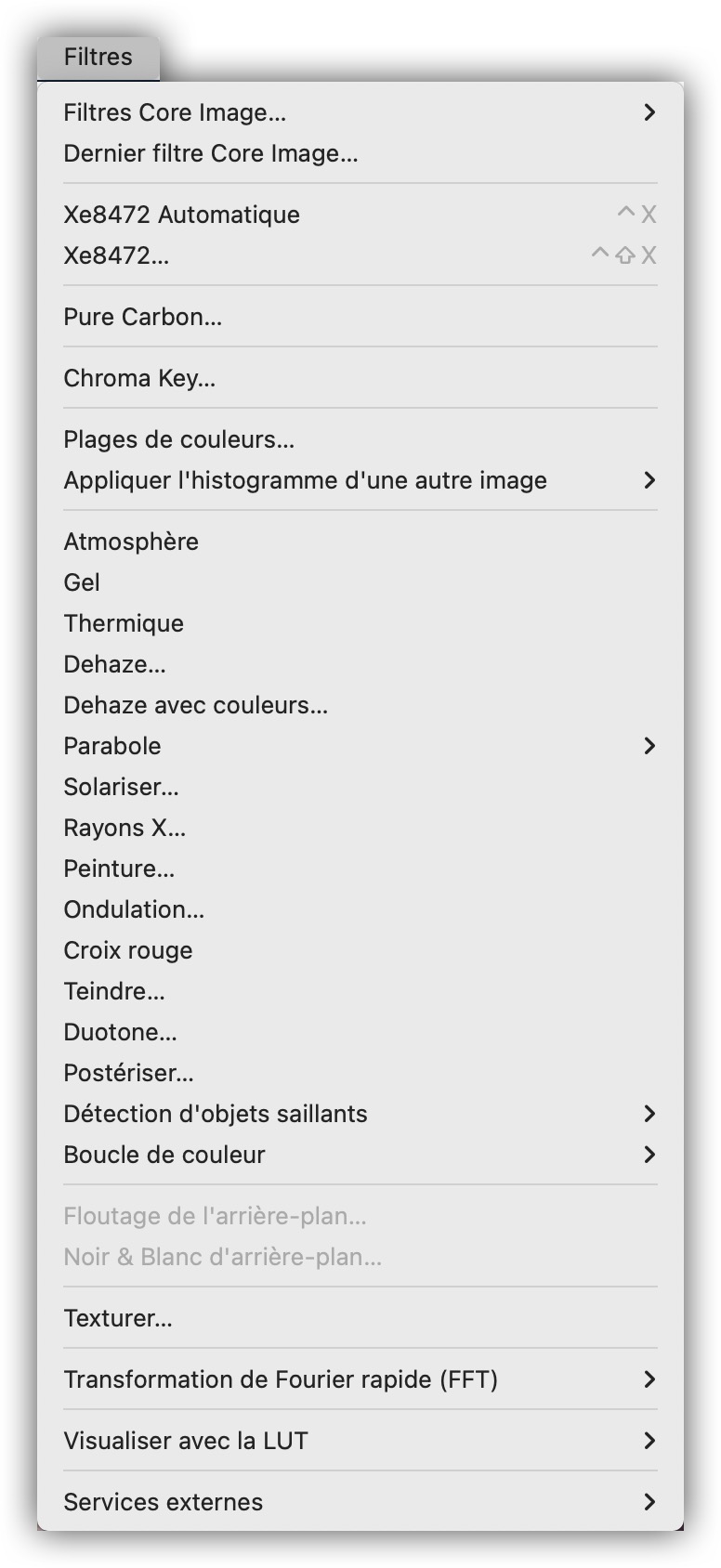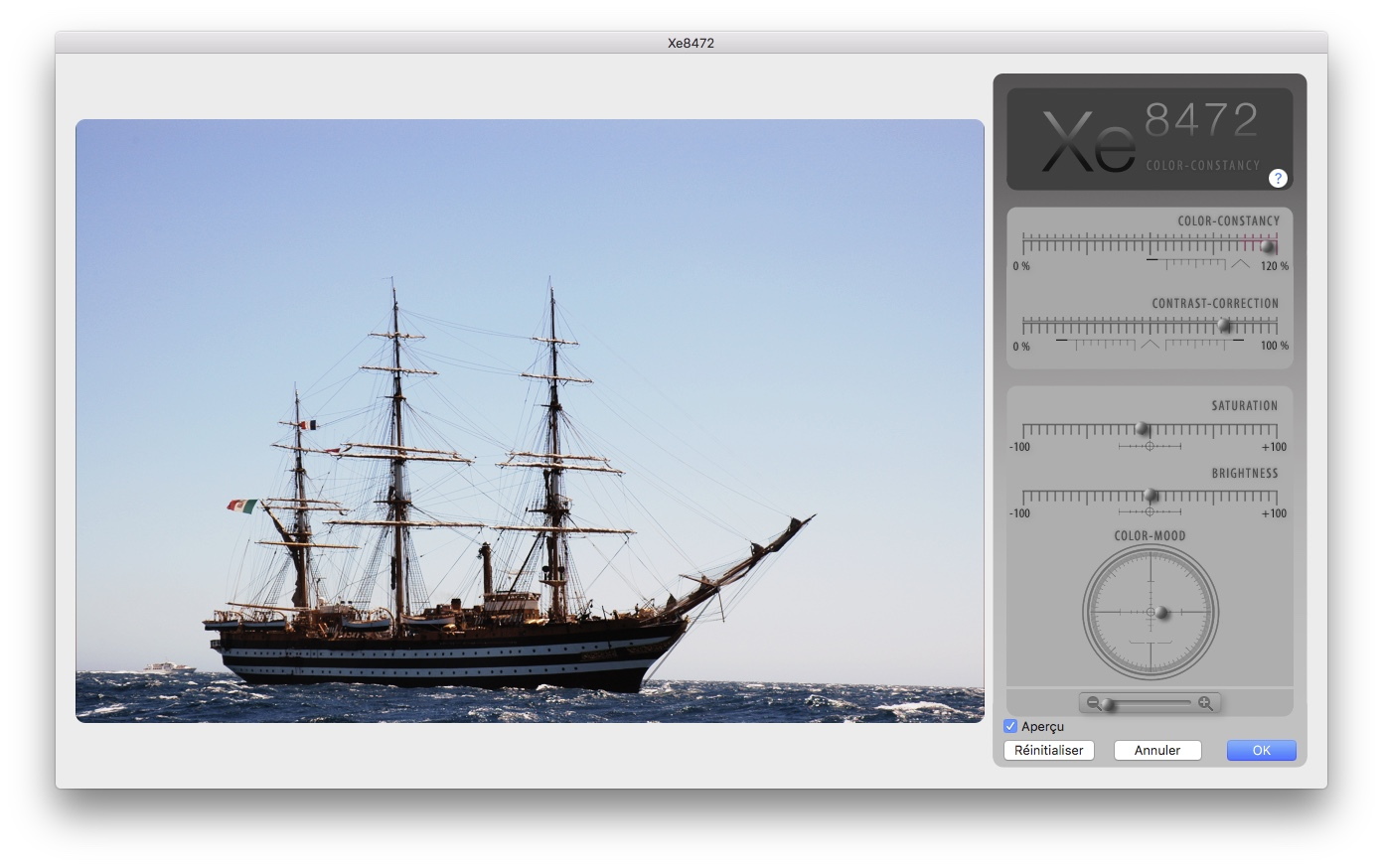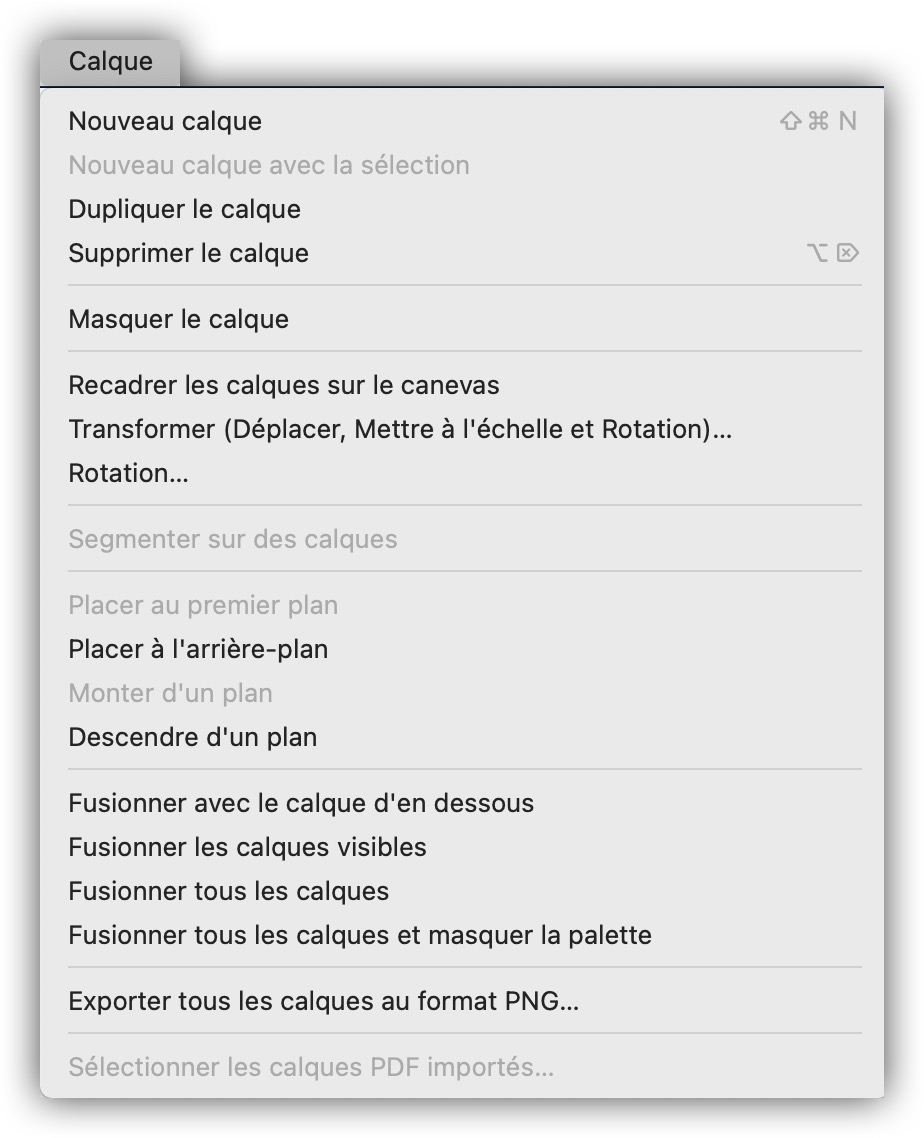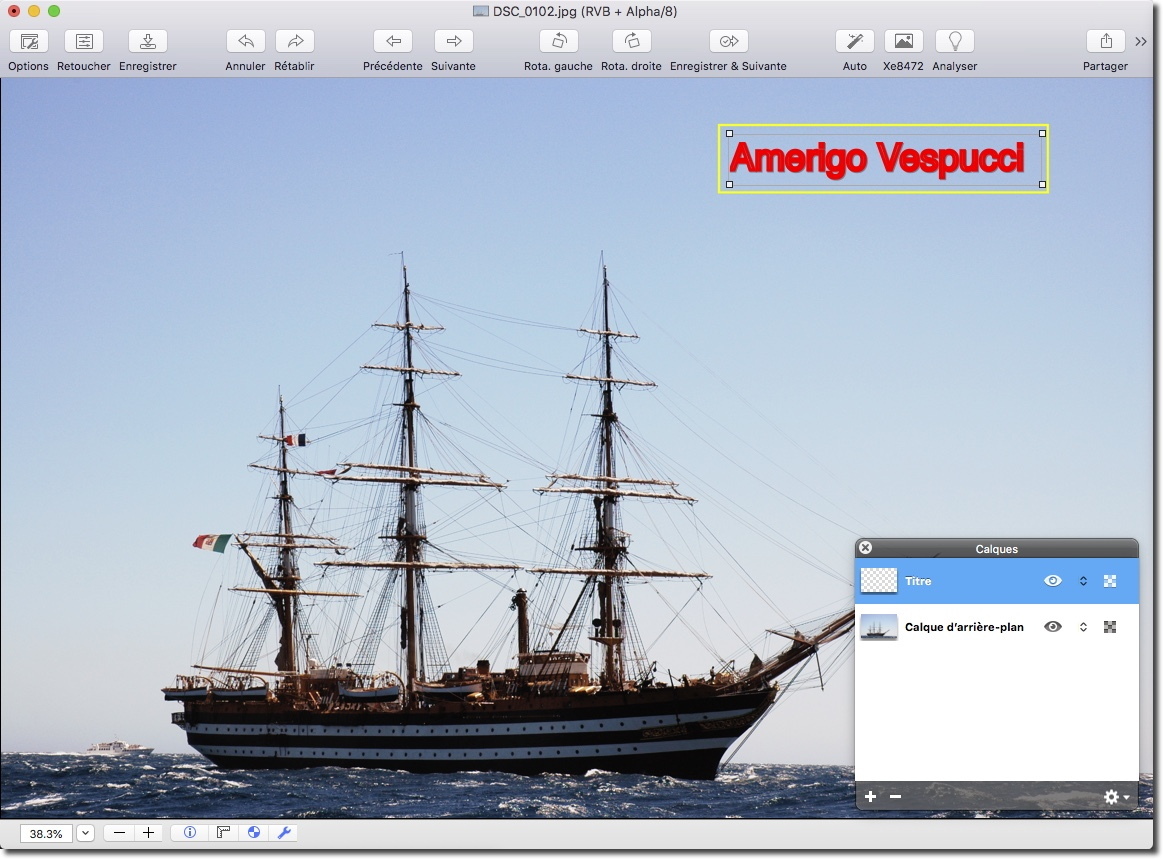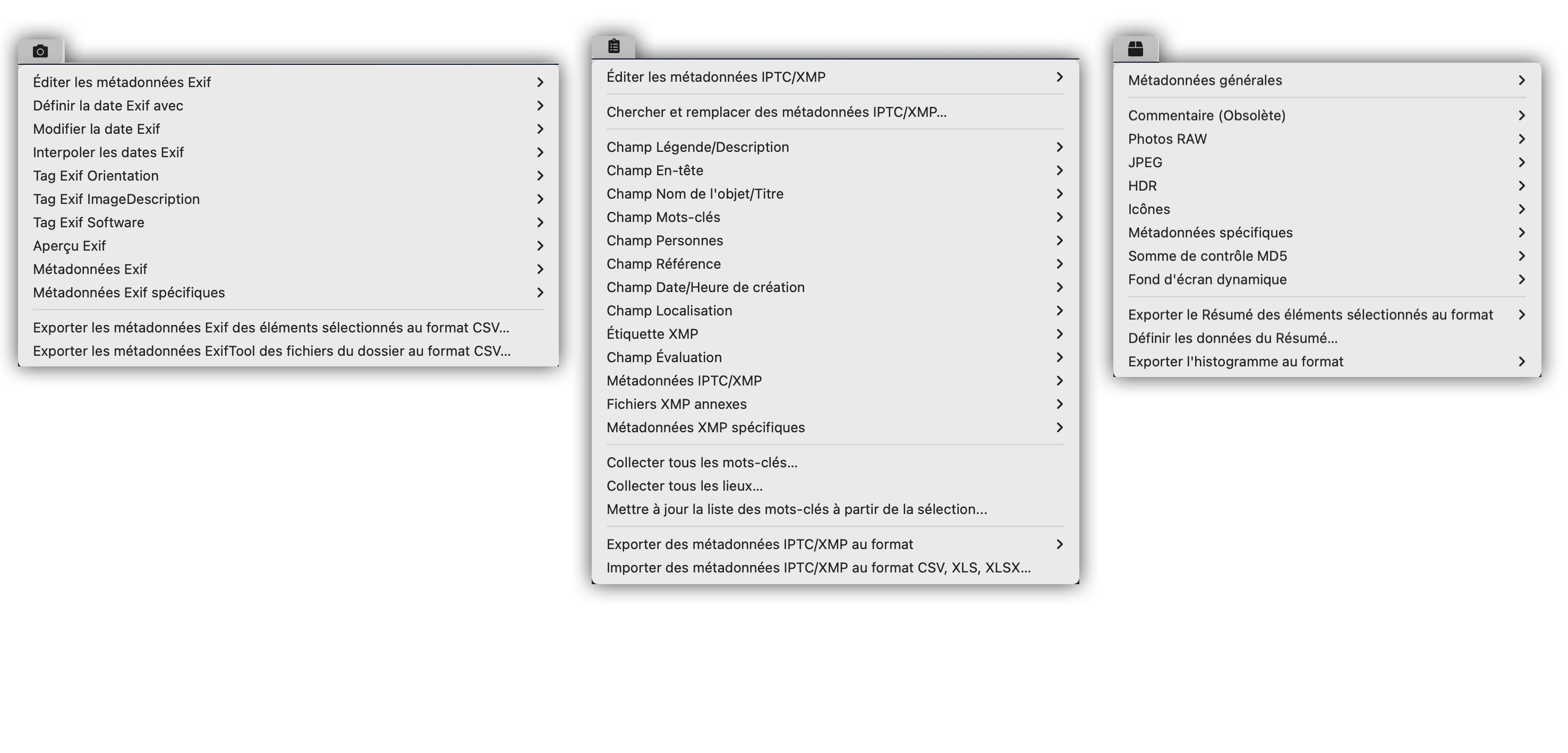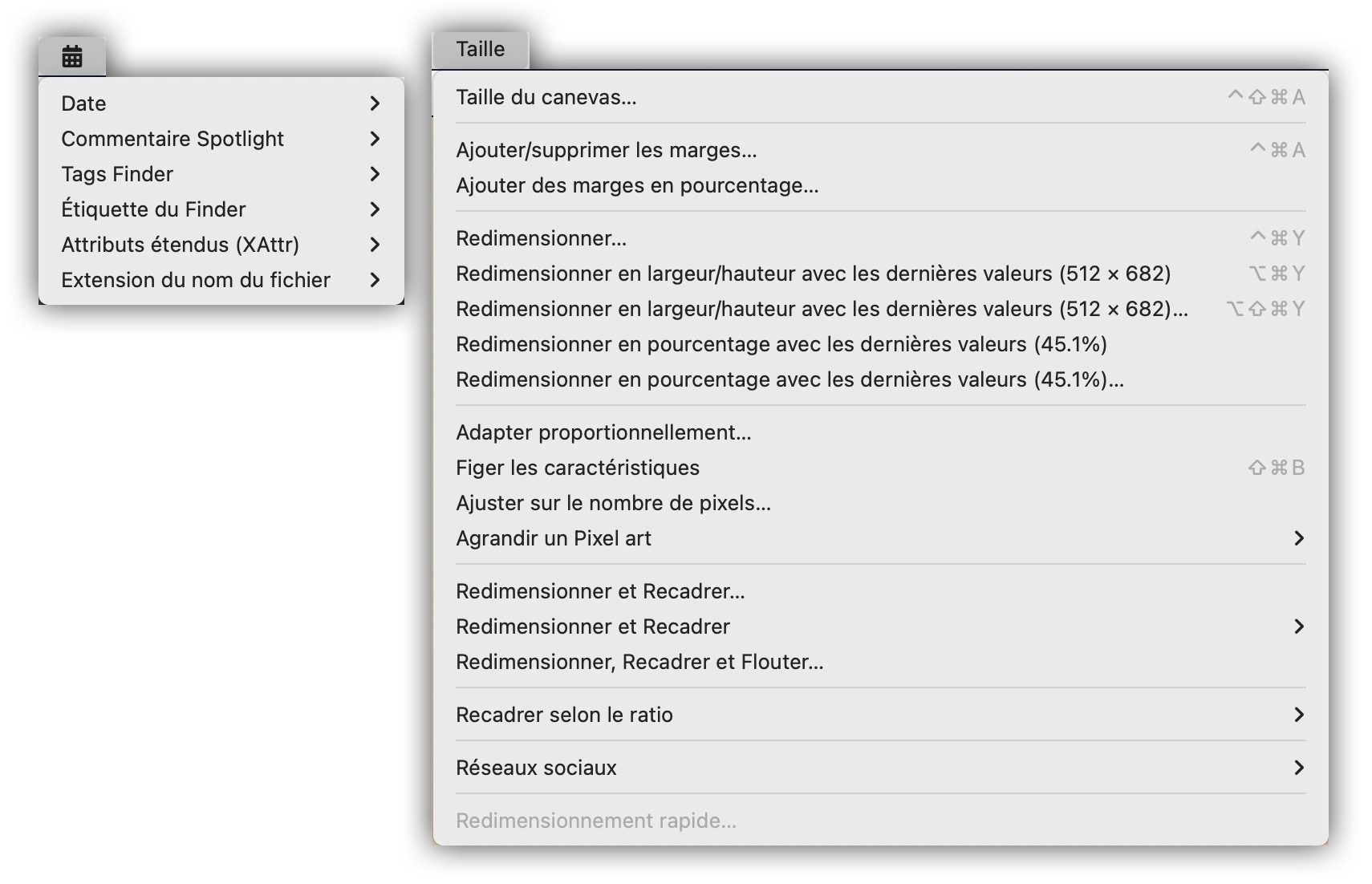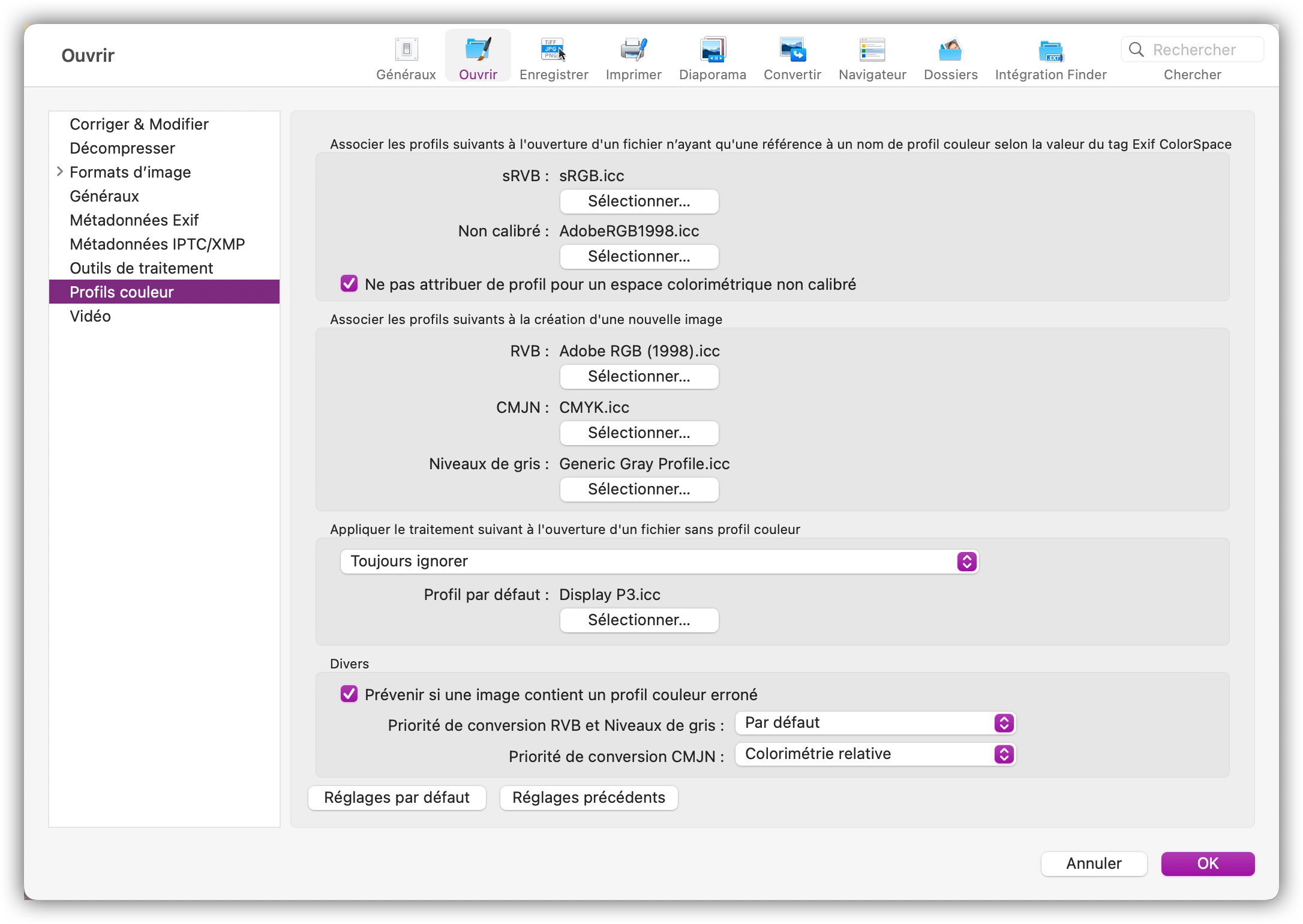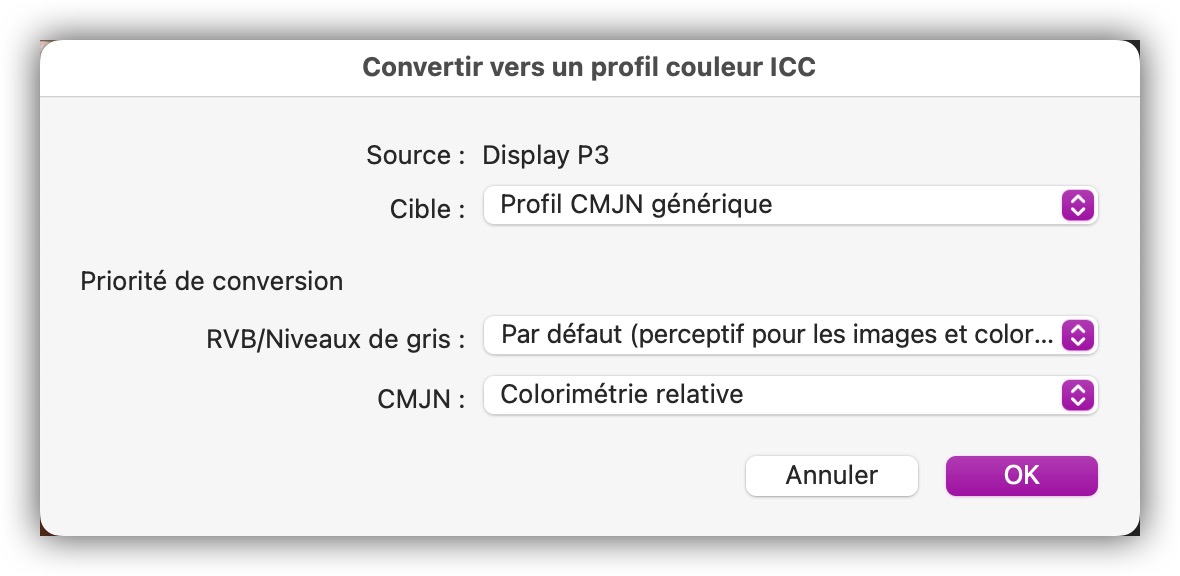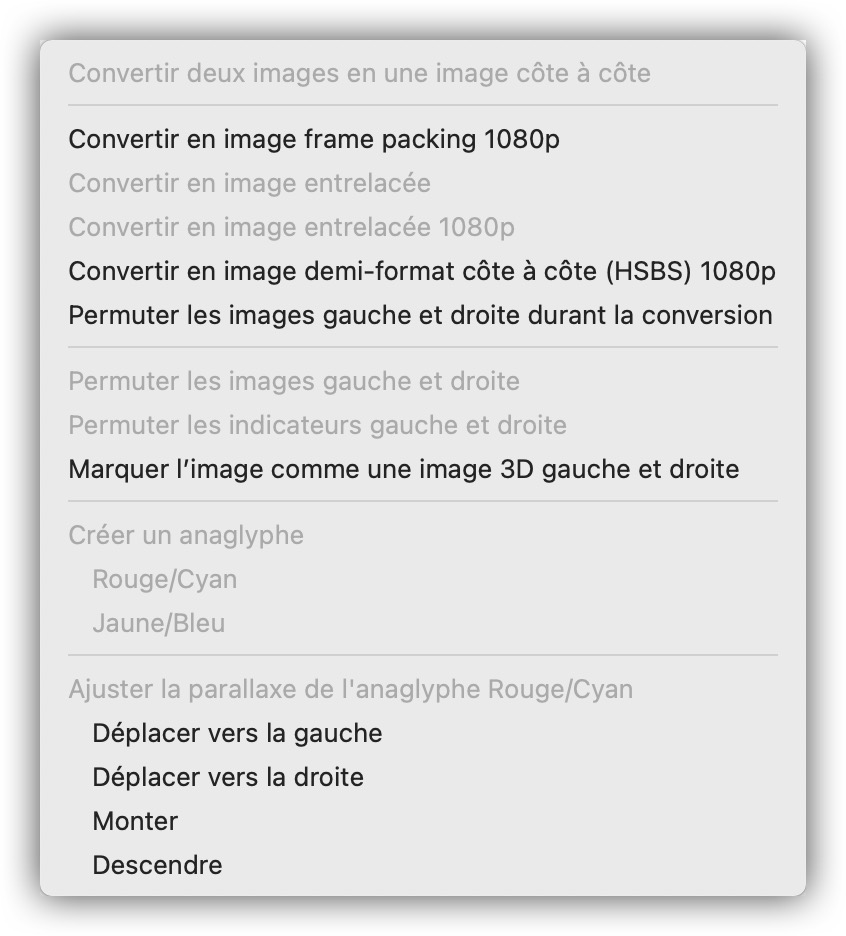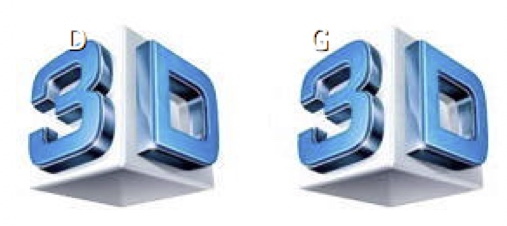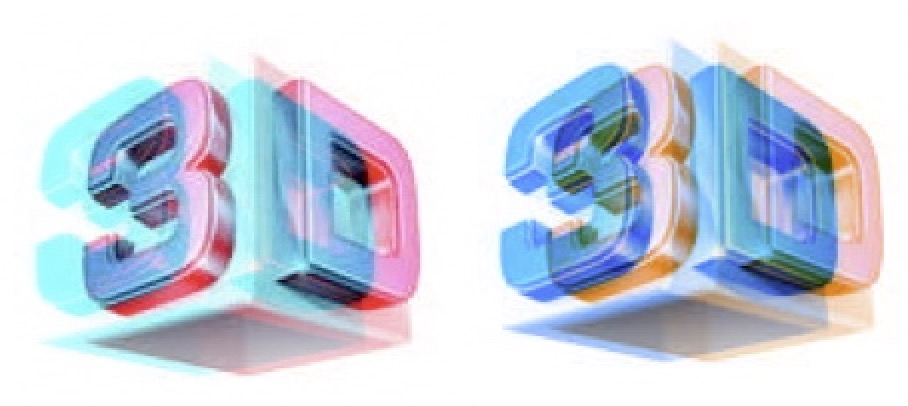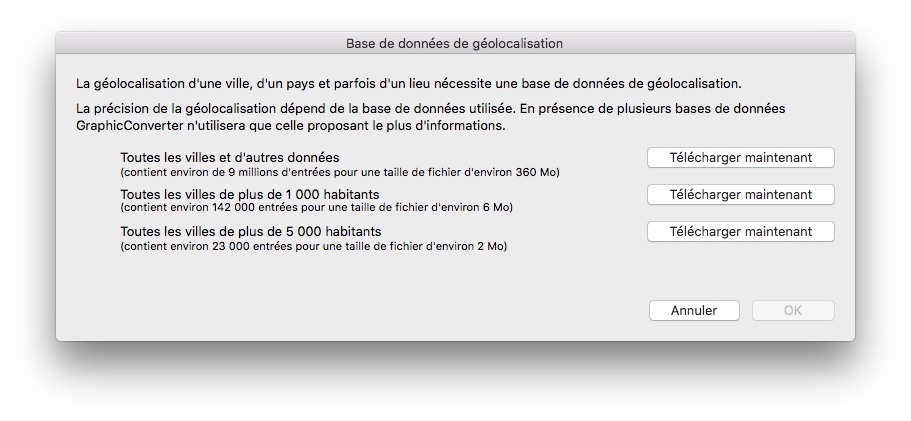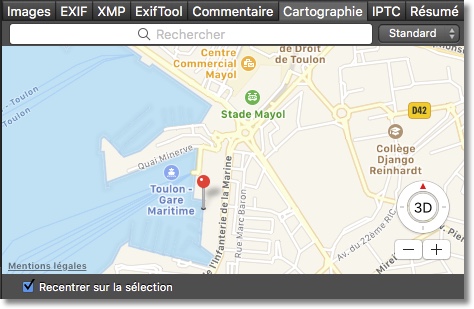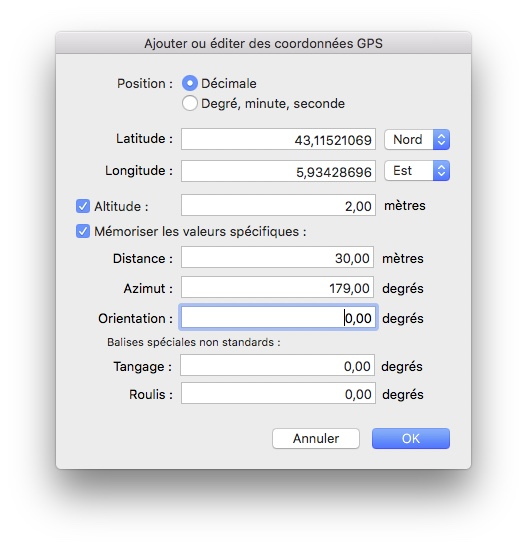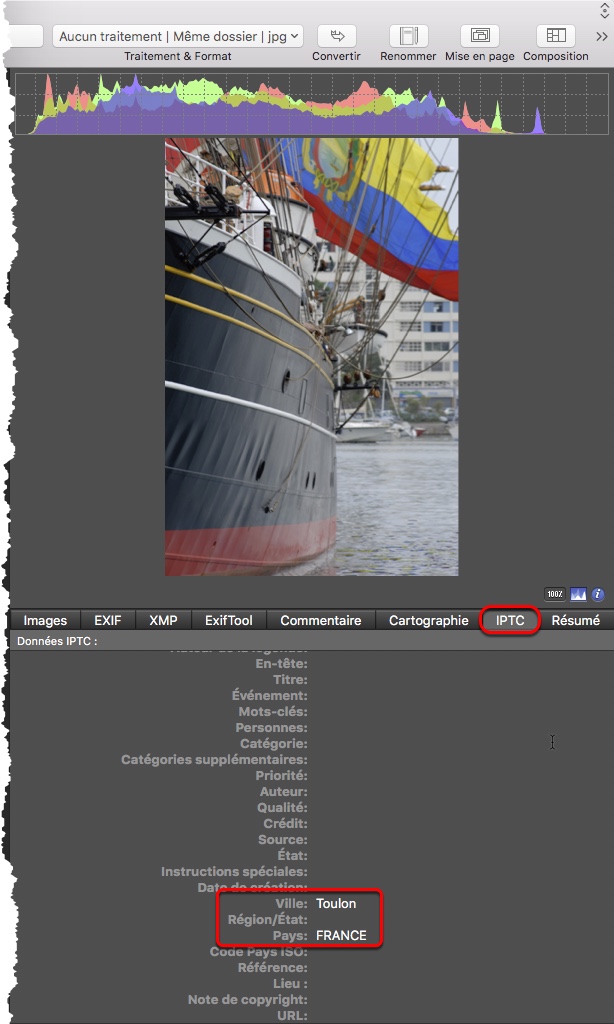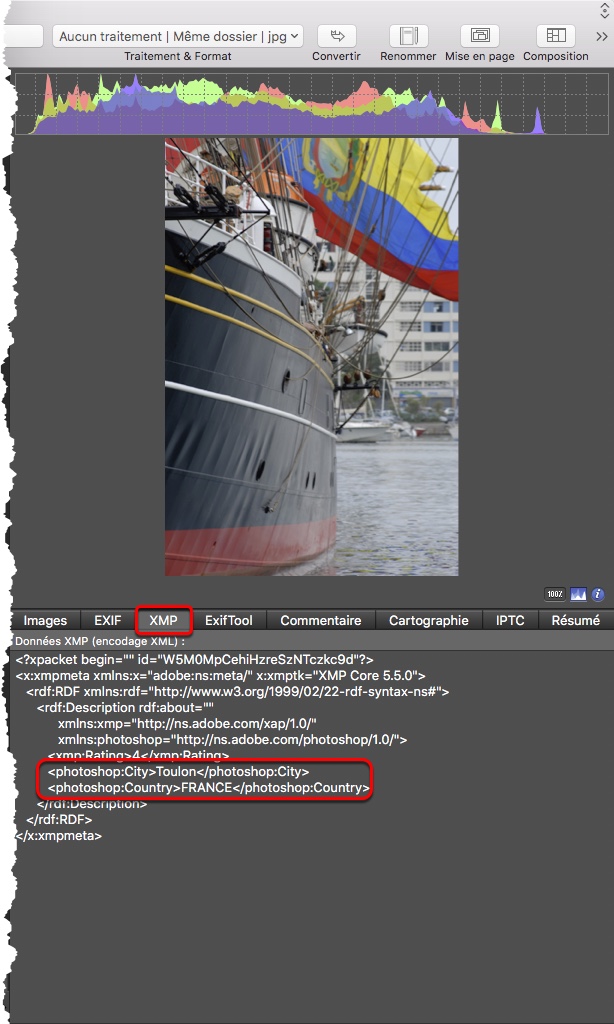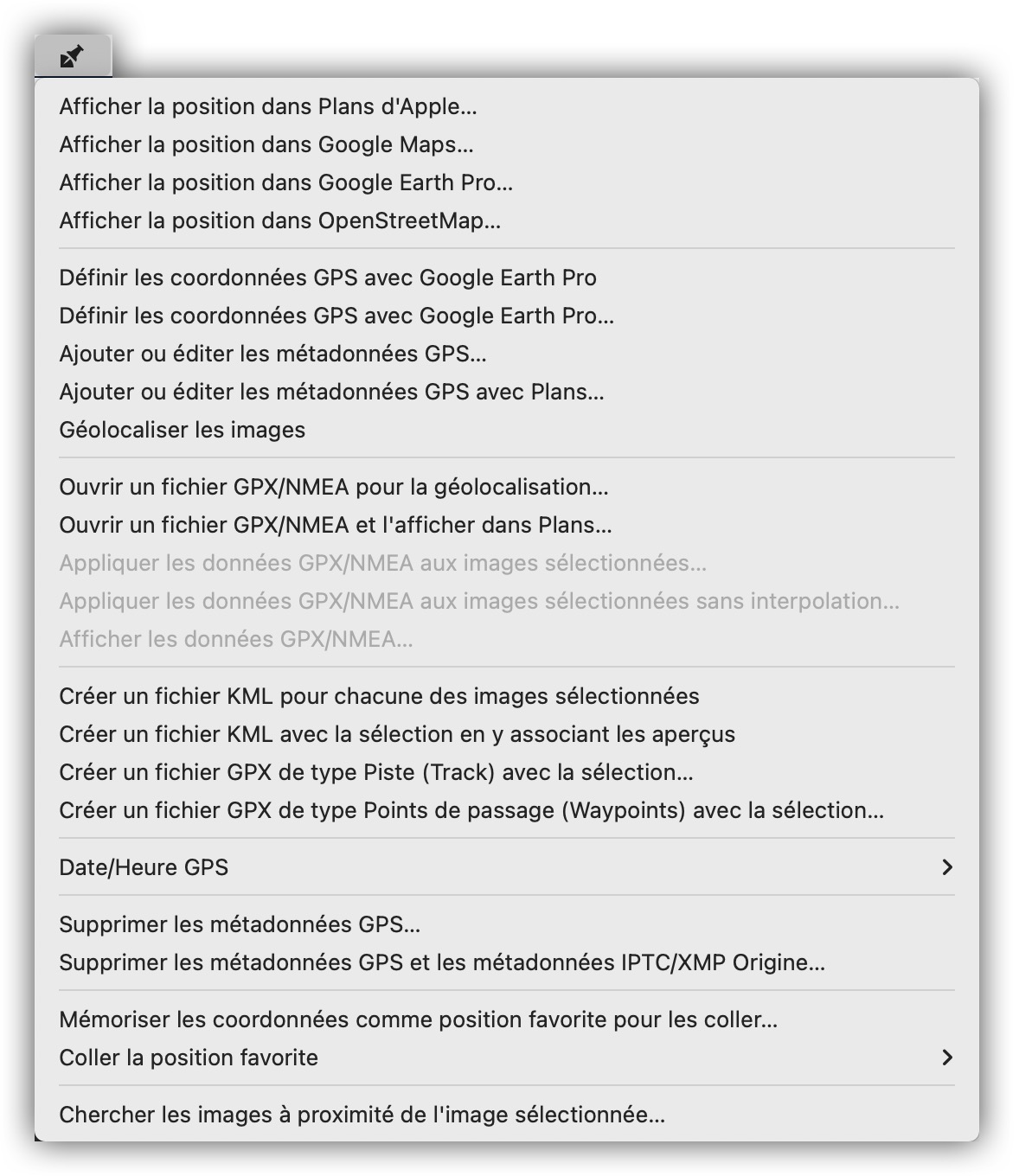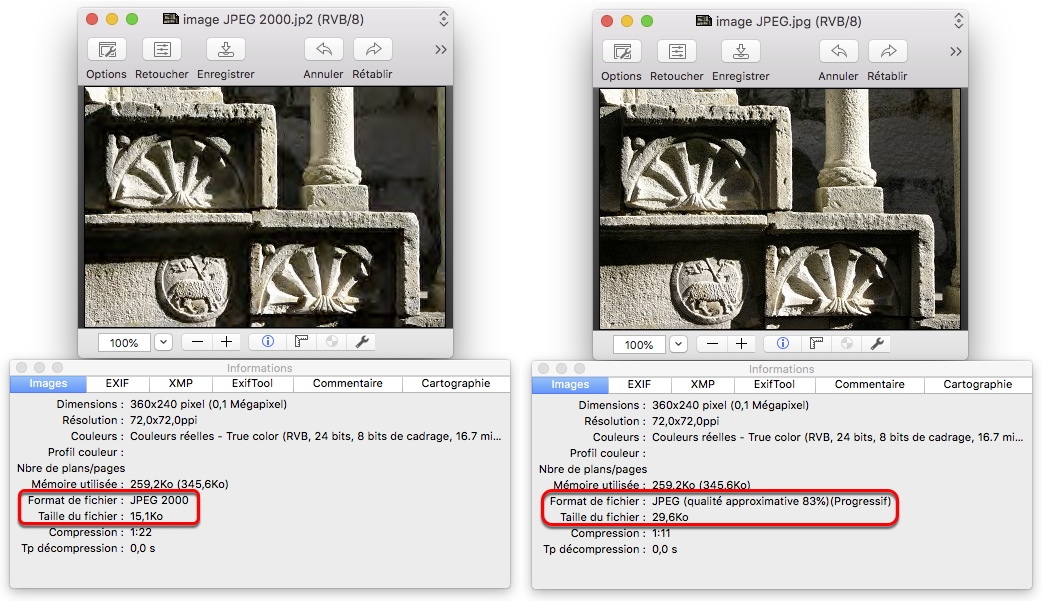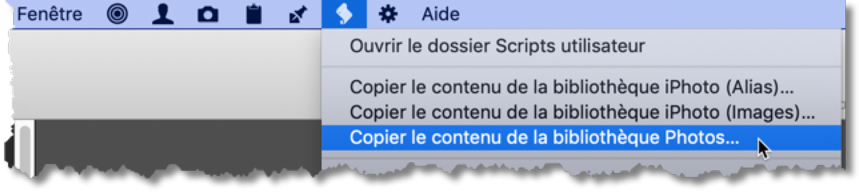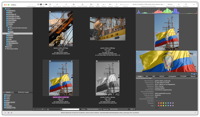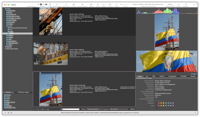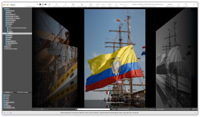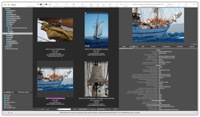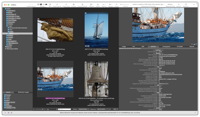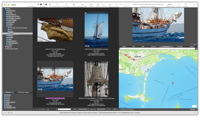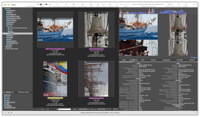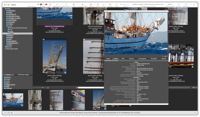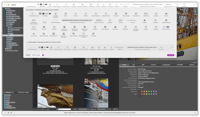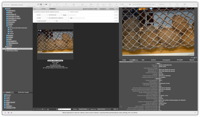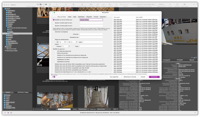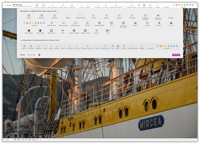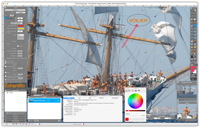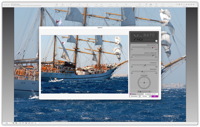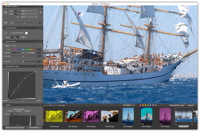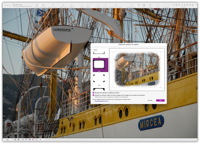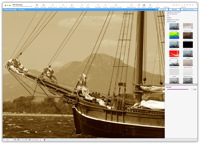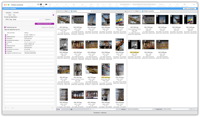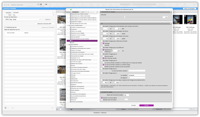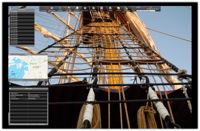Le couteau suisse de vos images & photos utilisé par plus de 1,5 millions de personnes dans le monde !
Couteau Suisse de la photo numérique, GraphicConverter 12 ouvre et enregistre pratiquement tous les formats de fichier graphique, édite et organise vos images, lance des diaporamas, automatise vos traitements et bien plus encore…
- Exploitation de l'intelligence artificielle (IA)
- Affichage paramétrable des métadonnées des images dans le Navigateur
- Gomme magique
- Affichage d'images en HDR
- Anonymisation des visages, des yeux et des plaques minéralogiques
- Extraction de slices sous forme d'images
- Éditeur avancé de métadonnées
- Détourage d'objets
- Objets vectoriels
- Conversion par glisser/déposer
- Enregistrement de métadonnées IPTC/XMP sans déteriorer l'image JPEG ou RAW
- Fonction Bordure déchirée améliorée
- Enregistrements de tous les réglages, traitements, actions...
- Mémorisation de la carte de gains (format HEIC)
- Mémorisation des dossiers Source et Destination dans Convertir & Modifier
- Curseurs barre plein écran en mode Édition
- De nombreuses autres nouveautés sont intégrées dans la version 12. Consultez-les dans la rubrique "Nouveautés" de l'historique des versions.
GraphicConverter exploite depuis longtemps l'intelligence artificielle pour la reconnaissance des visages, mais il intégre désormais le framework Core ML (Machine Learning) d'Apple ainsi que le framework de l'App Intents ce qui lui permet de disposer de nombreuses fonctions exploitables avec l'application Raccourcis d'Apple. Vous trouverez la liste des fonctions exploitées dans le Guide Utilisateur de GraphicConverter ainsi que toutes les explications détaillées dans le Manuel de référence.
Visualisez en un clin d'oeil si vos images comportent des métadonnées intéressantes. Les métadonnées à afficher ainsi que leur couleurs associées sont paramétrables. Plusieurs configurations peuvent être mémorisées.
Bloc d'une image avec ses métadonnées dans le Navigateur
Paramétrage des métadonnées à afficher dans le bloc image
Découvrez le nouvel outil Gomme magique, lors de l'édition de vos images.
L'outil gomme magique de la boîte à outils de GraphicConverter
Cette gomme vous permettra de supprimer des imperfections, des objets, voire même des personnes sur vos images, comme illustré ci-dessous.
La gomme magique en action… ou comment faire d'une rue passante…
…une rue déserte…
GraphicConverter a désormais la capacité d'afficher les images en HDR dans l'éditeur. Cette fonction nécessite d'utiliser macOS Sonoma (macOS 14) ou une version plus récente et un écran prenant en charge l'affichage HDR). Vous pourrez ainsi regarder vos images capturées en HDR avec des iPhone récents (à partir de l'iPhone 12).
La fonction d'anonymisation permet de rendre méconnaissable le visage de personnes, mais aussi les plaques d'imatriculation de voitures. Mise en œuvre dans une fonction de traitement par lot, elle permet d'anonymiser un grand nombre d'images tout en supprimant les métadonnées personnelles et géographique, mais pas seulement.
Anonymisation d'un visage par pixellisation ou floutage
Anonymisation des yeux seulement par pixellisation ou floutage
Anonymisation d'une plaque minéralogique par pixellisation ou floutage
La détection des zones à anonymiser est réalisées automatiquement, d'autres réglages d'anonymisation sont également disponibles.
Cette fonction détourne la fonction de création de slices afin de sauvegarder sous formes d'images individuelles chacune des sélections de Slice effectuées sur une image. Pratique lorsque vous scannez une page d'un album photo comportant plusieurs images que vous souhaitez les extraire en images individuelles.
Page d'un ancien album photo comportant deux photos qui a été scanné et dont les photos ont été encadrées avec l'outil Slice de la boîte à outils
Les deux photos sont automatiquement extraites après execution de la commande du menu Fichier > Enregistrements spécifiques > Enregistrer les sélection de Slice sous forme d'image.
Comme sur les iPhones et iPads, vous pouvez désormais recadrer automatiquement les personnes et les objets et les insérer dans une autre image, par exemple.
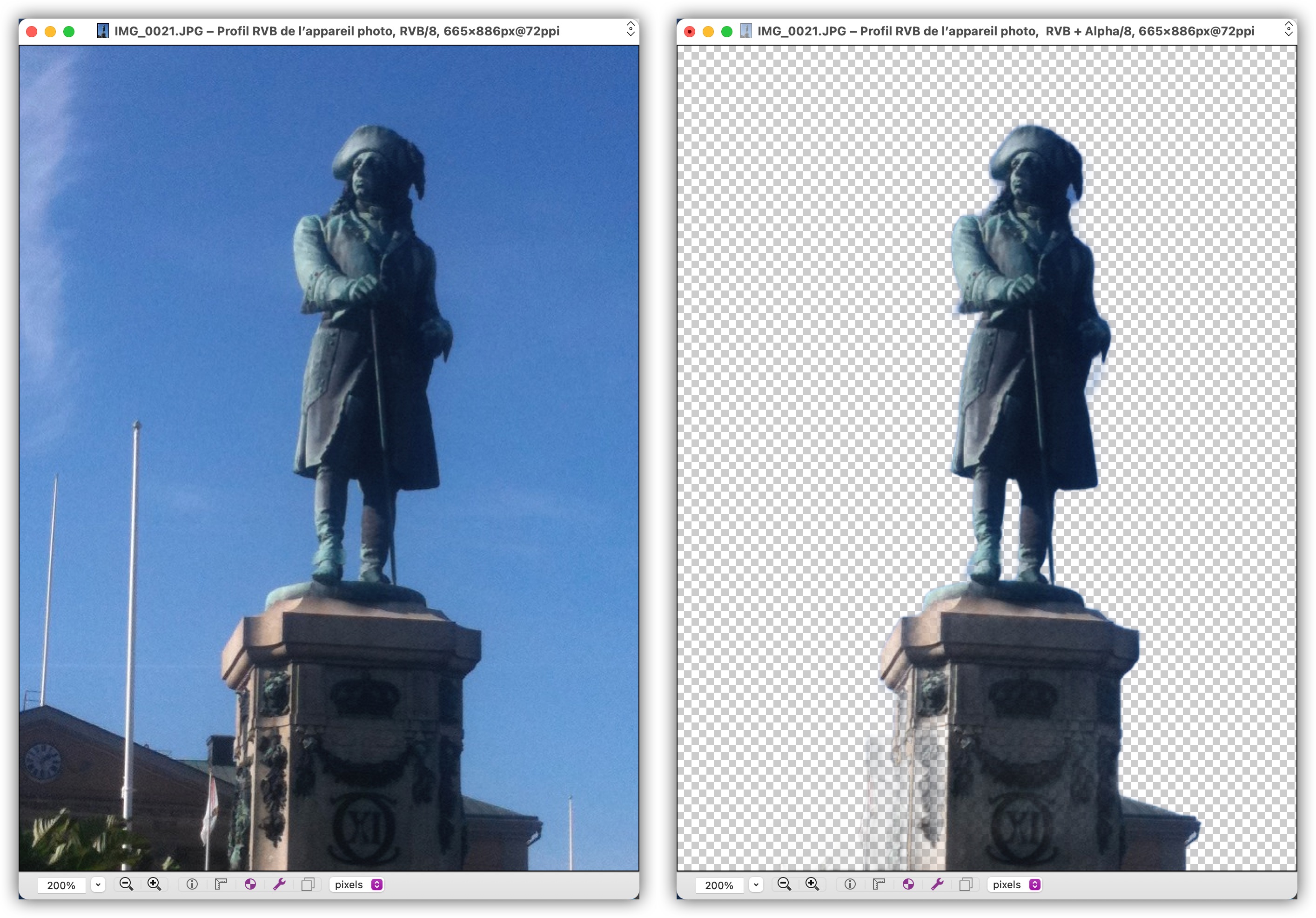 Vous n'en croirez pas vos yeux. Les fonctions de détourages de personne et d’objets sont accessibles depuis le menu Image > Couche alpha.
Vous n'en croirez pas vos yeux. Les fonctions de détourages de personne et d’objets sont accessibles depuis le menu Image > Couche alpha.Vous étiez nombreux à l’attendre : les lignes, les cercles et les rectangles peuvent désormais être créés en tant qu'objets vectoriels.
Activez la fonction Créer des objets vectoriels en sélectionnant l’outil depuis la palette d’outils.
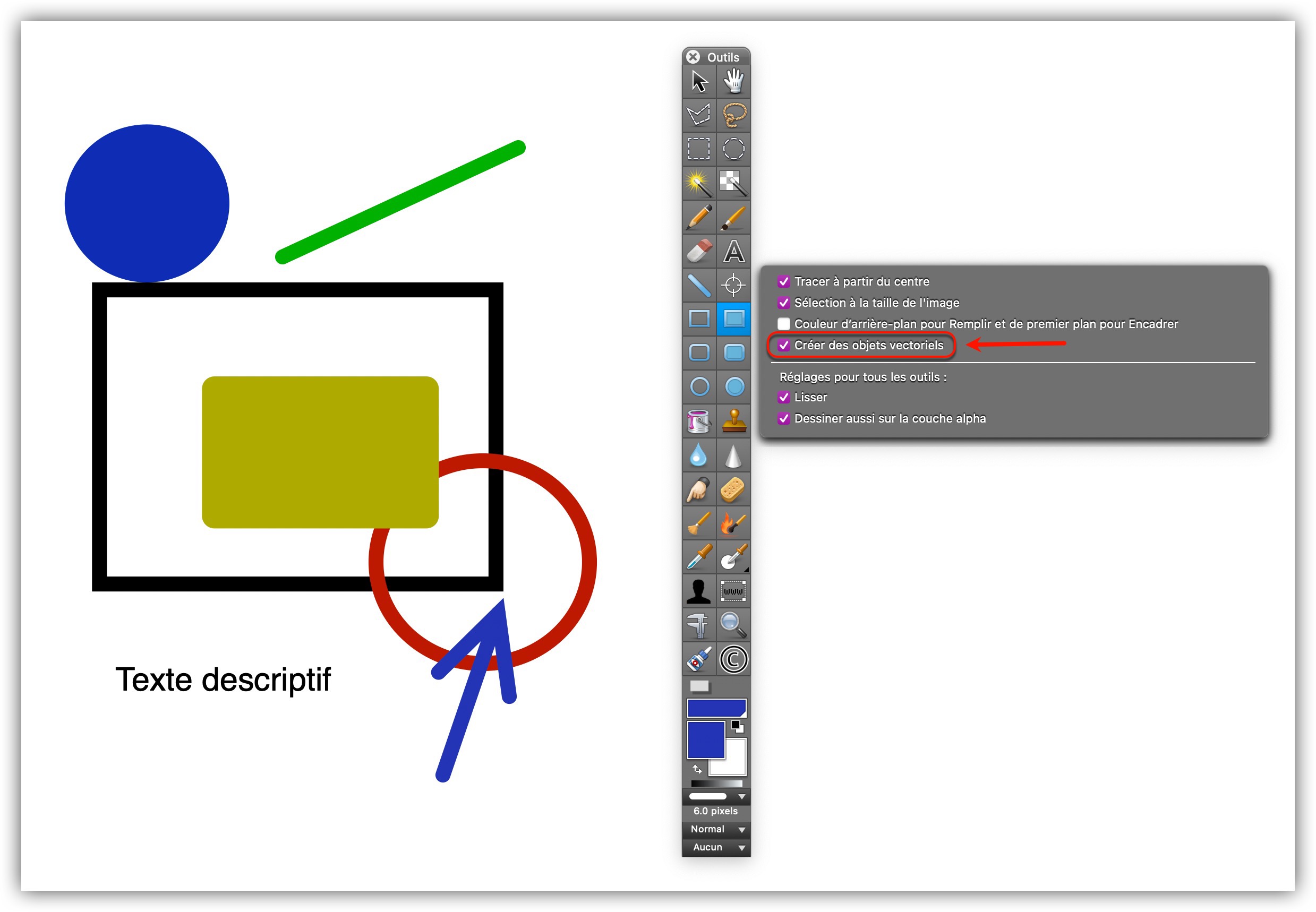 Vous pouvez aussi facilement ajouter une ombre à ces objets vectoriels à n'importe quelle position ou couleur...
Vous pouvez aussi facilement ajouter une ombre à ces objets vectoriels à n'importe quelle position ou couleur...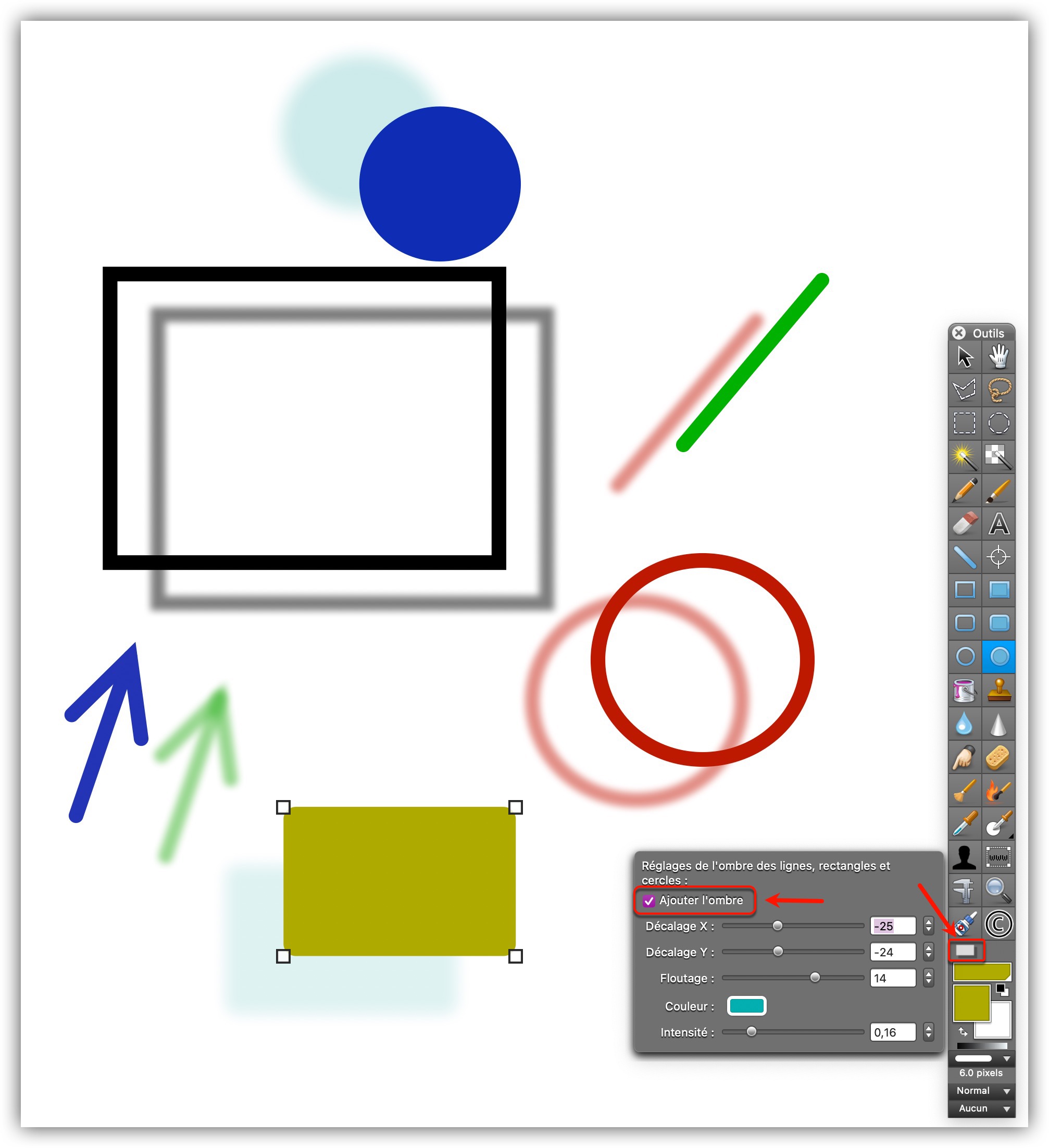 Enregistrez ensuite votre dessin au format GraphicConverter (gcimgd) et vous pourrez modifier ultérieurement ces objets vectoriels.
Enregistrez ensuite votre dessin au format GraphicConverter (gcimgd) et vous pourrez modifier ultérieurement ces objets vectoriels.GraphicConverter vous a permis jusqu’à présent de modifier les métadonnées de vos images et de les déplacer d’un champ à un autre. C’est désormais encore plus facile grâce au tout nouveau dialogue de l’éditeur avancé de métadonnées.
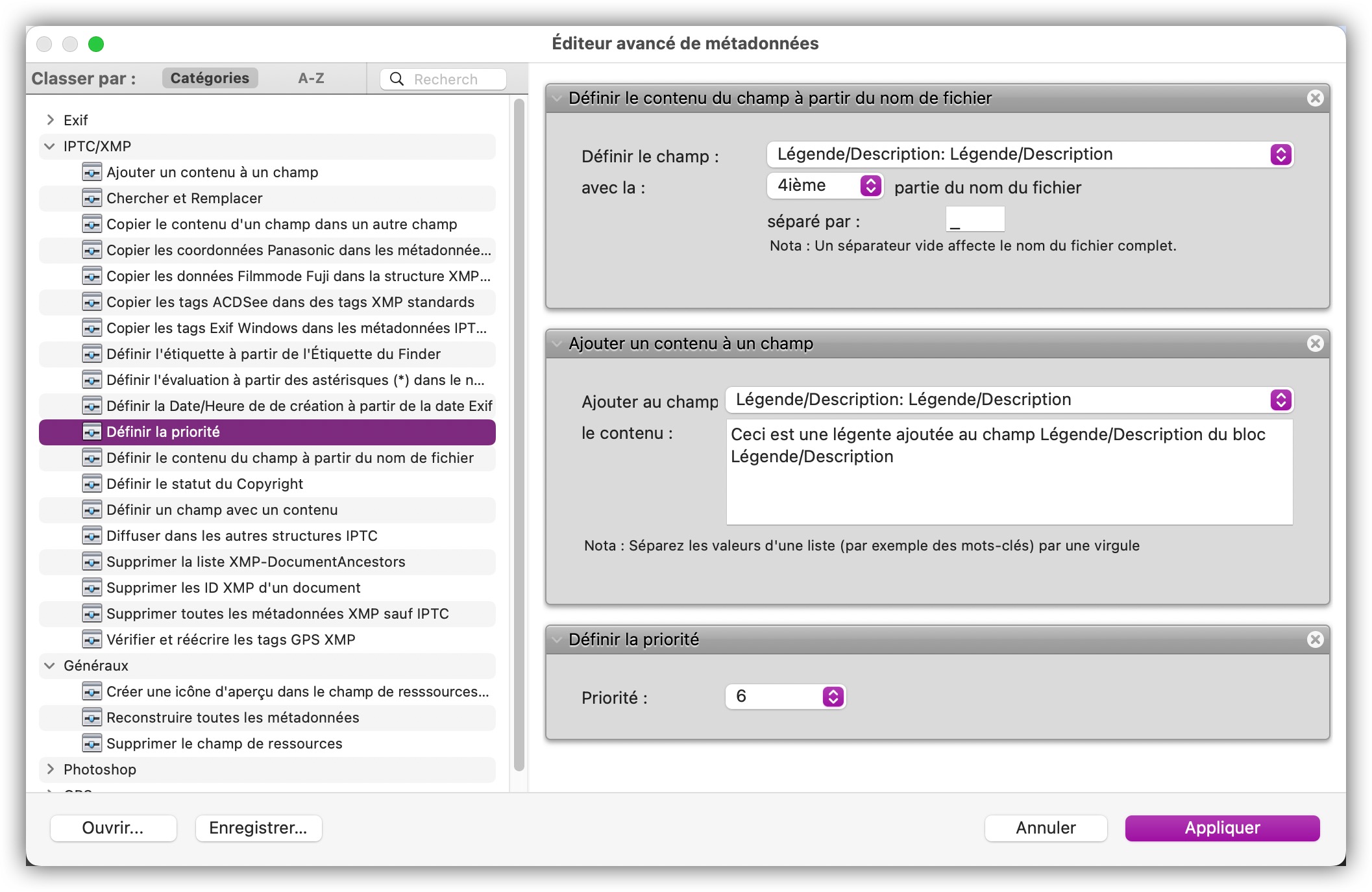 Vous pouvez désormais combiner plusieurs étapes d'édition en une seule passe, les enregistrer et les rouvrir à tout moment. Ceci présente l’avantage de pouvoir supprimer plusieurs métadonnées telles que le temps d'exposition et l'ouverture par exemple en une seule étape d'édition et de copier le contenu d'un champ IPTC dans un autre champ, etc. Les images ne sont plus ouvertes et réenregistrées. Cela signifie qu'il n'y a pas de perte de qualité avec les formats compressés tels que JPG et HEIC, et que les images RAW peuvent également être éditées. La fonction s’active depuis le menu Métadonnées Générales.
Vous pouvez désormais combiner plusieurs étapes d'édition en une seule passe, les enregistrer et les rouvrir à tout moment. Ceci présente l’avantage de pouvoir supprimer plusieurs métadonnées telles que le temps d'exposition et l'ouverture par exemple en une seule étape d'édition et de copier le contenu d'un champ IPTC dans un autre champ, etc. Les images ne sont plus ouvertes et réenregistrées. Cela signifie qu'il n'y a pas de perte de qualité avec les formats compressés tels que JPG et HEIC, et que les images RAW peuvent également être éditées. La fonction s’active depuis le menu Métadonnées Générales.Ce tout nouveau dialogue permet d'effectuer des conversions rapides encore plus facilement. Faites glisser vos images dans la fenêtre de dialogue et laissez GraphicConverter se charger de la conversion et, si vous le souhaitez, appliquez un traitement dans le même temps. Affichez ce dialogue depuis le menu Fichier > Conversion par Glisser/Déposer.
Ajoutez et modifiez des métadonnées IPTC/XMP sur des images JPEG ou RAW sans les détériorer en n'enregistrant que les métadonnées IPTC/XMP sans réécrire les données de l'image.
Accédez à cette fonction en mode Édition depuis le menu Fichier > N'enregistrer que les métadonnées IPTC/XMP.
Si vous ne souhaitez pas montrer l’intégralité d'une image, pour des raisons de place par exemple, vous pouvez faire en sorte que l’une de ses bordures ait l'air déchirée. Dessinez simplement une ligne en zigzag avec la souris et GraphicConverter déchirera la partie inférieure et ajoutera une ombre.
La fonction est mise en œuvre depuis le menu Effets > Bord déchiré.
Vous pouvez désormais exporter tous vos réglages et tous vos traitements et actions pour les importer sur un autre Mac ou les restaurer si nécessaire depuis le menu GraphicConverter 12 > Gérer les sauvegardes.
Vous pouvez désormais enregistrer la carte de gains dans les images au format HEIC en la sélectionnant dans les options d'enregistrement de l'image HEIC.
Lors de conversions multiples avec la fonction Convertir & Modifier, vous pouvez désormais sauvegarder les dossiers que vous utilisez régulièrement en tant que favoris.
Ajoutez un halo autour d’un visage ou d’un objet tout en teintant l’image dans une nuance de brun
Les 6 vues principales suivantes de GraphicConverter 12 illustrent la trés grande richesse fonctionnelle de ce logiciel qui exploite l'IA au niveau du Navigateur et de l'Éditeur.
- Vue Navigateur
- Vue Édition
- Vue Coccooner
- Vue Développeur RAW
- Vue Convertir et Modifier
- Vue Diaporama
La vue Navigateur constitue le cœur de GraphicConverter à partir de laquelle toutes les autres vues peuvent être accédées. Elle permet également d’exécuter de nombreuses fonctions comme l’acquisition des images enregistrées sur un APN. De nombreuses fonctions exploitent l'IA sur cette vue.
La vue Édition permet d’éditer et de modifier/retoucher tout format d’image, les modifications réalisées sur une image une fois qu’elles sont enregistrées sont définitives (édition destructive). Elle visualise également l’image que vous avez numérisée depuis GraphicConverter. De nombreuses fonctions exploitent l'IA sur cette vue.
La vue Cocooner permet d’éditer et de retoucher tout format d’image, les modifications réalisées sur l’image, une fois qu’elles sont enregistrées sont versionnées ce qui permet de revenir en arrière (édition non destructive).
Vue Développeur RAW
La vue Développeur RAW permet d’éditer et de retoucher les images au format RAW, en mettant en œuvre des réglages spécifiques à ce format d’image.
Vue Convertir & Modifier
La vue Convertir & Modifier est spécialisée dans la conversion de format ou la modification d‘images ou de fichiers. Elle permet de programmer des traitements et/ou d’appliquer des traitements prédéfinis.
Vue Diaporama
La vue Diaporama projete vos images sous forme de diaporama. Pendant la projection du diaporama vous pouvez éditer, classer ou supprimer des images et bien plus encore...
- Générer des catalogues d'images ou des planches contact
- Générer des catalogues d'images pour une diffusion sur l'internet
- Générer des catalogues d'images imprimés
- Importation de photos depuis les APN, iPhone ou iPad (photos au format RAW inclus)
- Numérisation de documents via l'interface Transfert d'images
- Prise en charge directe des services photo : Flickr, DPhoto
Créez pour vous-mêmes, pour vos amis ou clients un aperçu de votre collection d'images en utilisant GraphicConverter 12 pour créer des catalogues d'images ou planches contact.
Réglages des paramètres pour la génération d'une planche contact :
Exemple du résultat obtenu après génération de la planche contact :
Créez pour vous-mêmes, pour vos amis ou clients un aperçu de votre collection d'images en utilisant GraphicConverter 12 pour créer des catalogues au format HTML que vous pouvez ensuite directement diffuser sur l'internet en plaçant les fichiers sur votre serveur.
Réglages des paramètres pour la génération d'un catalogue HTML :
Exemple du résultat obtenu après génération du catalogue HTML, veuillez noter que des flèches de navigation sont automatiquement ajoutées :
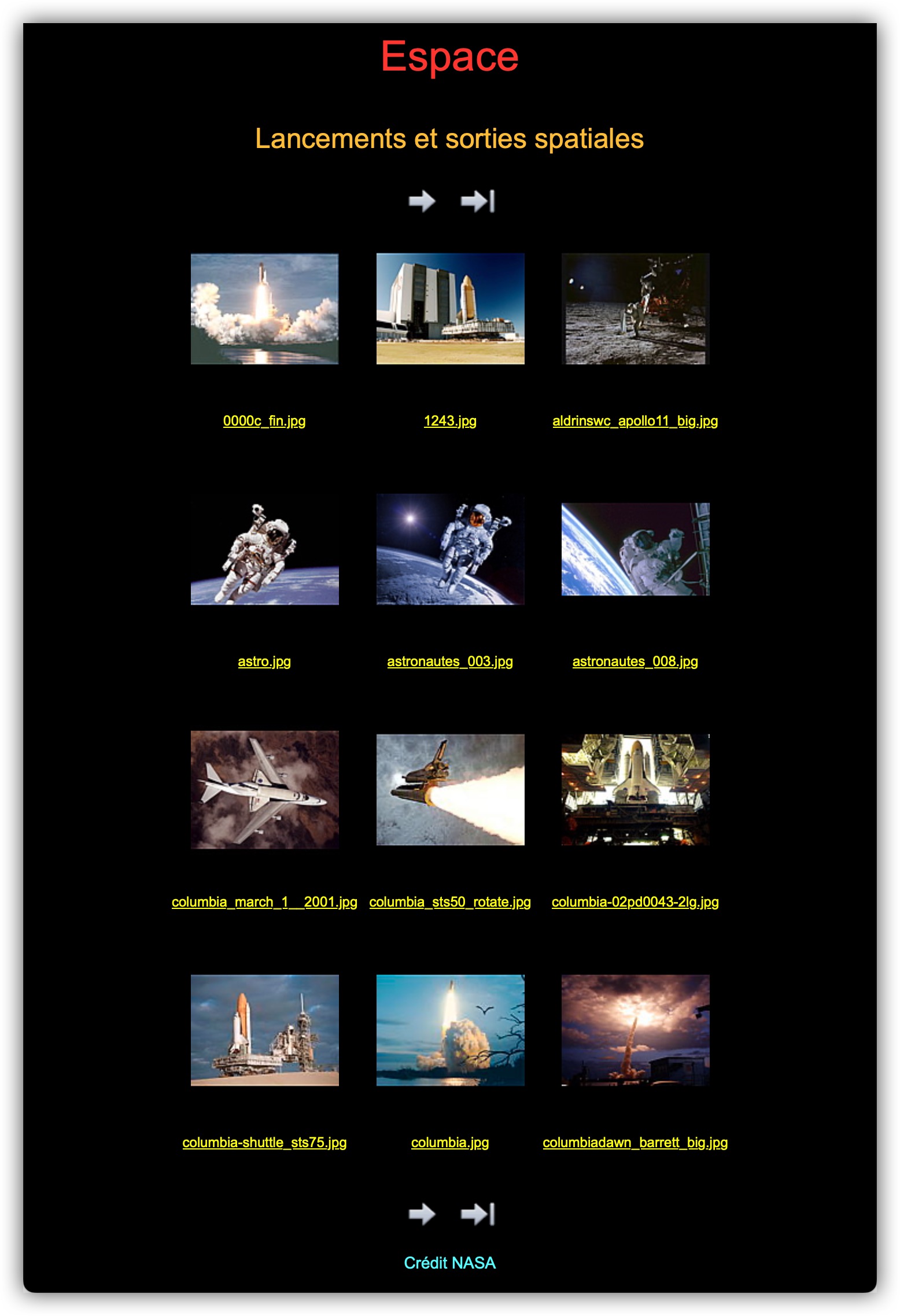
Réglages des paramètres d'impression du catalogue avec une prévisualisation du résultat, avant qu'il ne soit imprimé :
Les utilisateurs d'appareils photo numériques (APN) d'iPhone ou d'iPad peuvent importer leurs photos dans GraphicConverter 12 en sélectionnant Fichier > Importer depuis un appareil photo numérique ou encore automatiquement à la connexion de l'APN via un câble USB.
Des options permettent de télécharger toutes ou partie des photos se trouvant dans leur APN avec la possibilité d'ajouter des métadonnées au moment de l'importation.
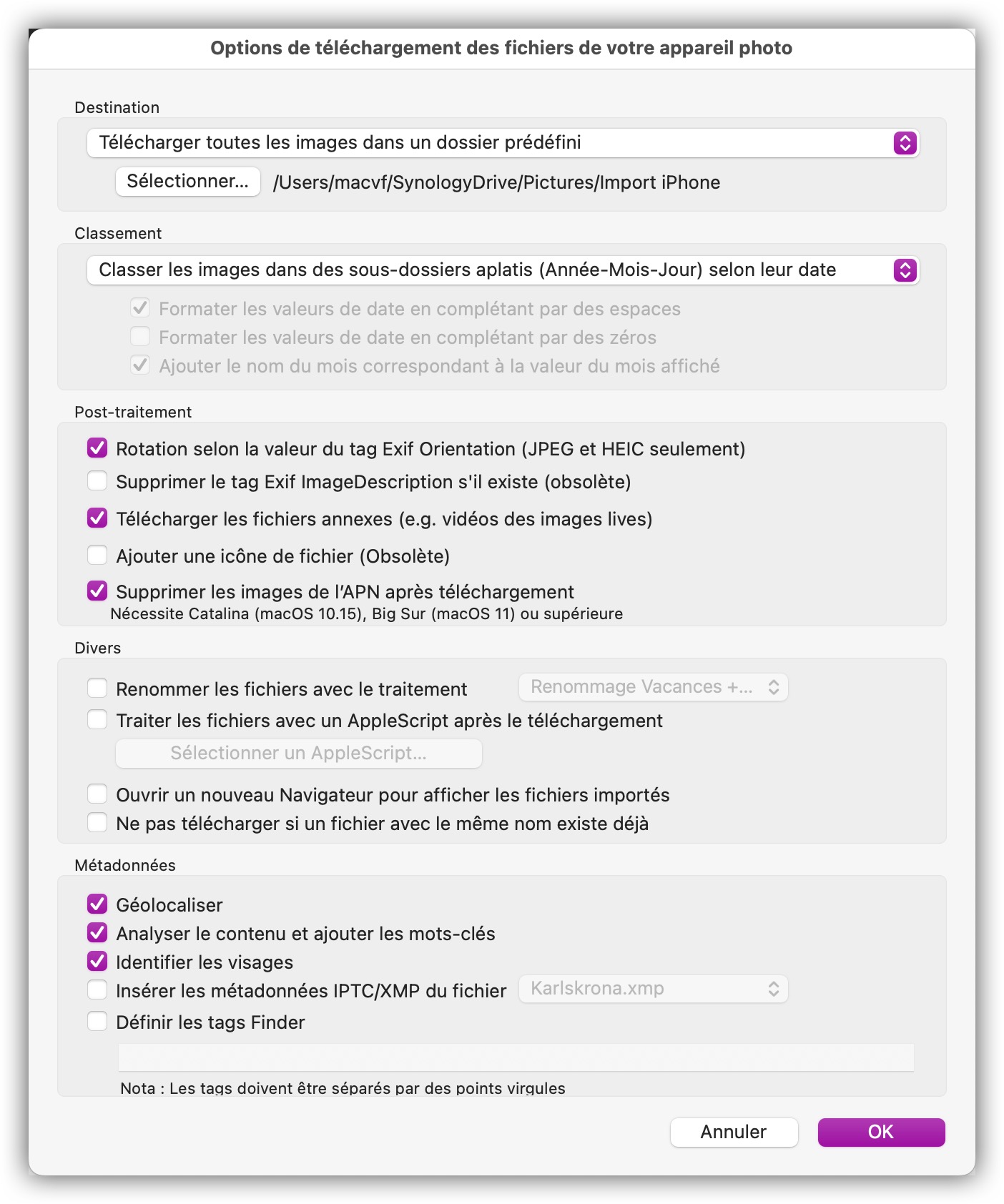 Depuis macOS 13 (Ventura) le menu Fichier > Importer depuis l'iPhone ou l'iPad est disponible et permet d'importer directement une prise de vue, un document numérisé ou une esquisse.
Depuis macOS 13 (Ventura) le menu Fichier > Importer depuis l'iPhone ou l'iPad est disponible et permet d'importer directement une prise de vue, un document numérisé ou une esquisse.GraphicConverter 12 prend en charge les scanners compatibles avec Transfert d'images d'Apple.
Les fonctions suivantes peuvent être sélectionnées depuis le menu Fichier > Numériser :
Le dialogue suivant s'affiche lors d'une numérisation réalisée avec Transfert d'images :
Nota important : L'interface TWAIN bien que disponible a été mise en obsolescence par Apple depuis macOS 10.9 (Mavericks), GraphicConverter 12 la conserve tant que des utilisateurs peuvent utiliser cette interface avec leur scanner. L'utilisation de l'interface Transfert d'images reste cependant recommandée.
Prise en charge des services photo Flickr et DPhoto
Les utilisateurs utlisateur de compte Flickr et DPhoto peuvent directement accéder à leur compte...
- Navigateur de fichiers images
- Diaporama d'images
- Conversions et traitement par lots d'images
- Prise en charge d'AppleScript
- Reconnaissance faciale
Le Navigateur de fichiers d'images simplifie l'administration et l'organisation des tâches. GraphicConverter 12 ne crée aucune base de données d'images spécifique, la hiérarchie de vos dossiers et vos images restent préservées au niveau du Finder, évitant ainsi les inconvénients d'une gestion en base de données : risque de corruption, lenteur des traitements plus votre collection d'images s'agrandit, etc.
Le Navigateur de fichiers d'images est le centre névralgique de GraphicConverter à partir duquel vous pouvez appliquer de puissantes fonctions d'administration sur vos images.
- Navigation simple et rapide dans votre collection d'images
- Rangement des images par simple glisser/déposer entre deux fenêtres Navigateur de GraphicConverter 12 ou entre une fenêtre Navigateur de GraphicConverter 12 est une fenêtre du Finder, par exemple
- Conversions simples ou élaborées de lot d'images
- Recherche de fichiers dans un dossier, sur votre Mac, un disque en réseau local (NAS) ou externe (Dropbox, Google Drive etc.)
- Visualisation directe de vidéos dont les formats sont compatibles avec Quicktime, les animations GIF, FLI et DL
-
Barre d'outils configurable pour un accès rapide aux fonctions que vous utilisez le plus
Fonctions supplémentaires
Le Navigateur de GraphicConverter dispose d'un menu Action et d'un menu contextuel permettant d'appliquer de nombreuses fonctions supplémentaires à une image ou à un groupe d'images :
- Rotation sans perte d'images JPEG
- Correction des dates sur les fichiers, comme la date de création du fichier ou de l'image (de nombreux APN n'affecte pas la bonne date au fichier lors d'une prise de vue)
- Édition des commentaires réalisés sur une image
- Gestion des informations EXIF, avec possibilité de réaliser des modifications simultanées sur un ensemble d'images sélectionné dans le Navigateur
- Gestion des informations IPTC et XMP, avec possibilité de réaliser des modifications simultanées sur un ensemble d'images sélectionné dans le Navigateur
- Classement des images dans des sous-dossiers selon des critères de date, de nom, d'extension et même le code QR lorsque les images en comportent
- Renommage de fichiers avec de nombreuses options de configuration
- Suppression de fichiers
- Gestion des profils ICC intégrés dans les images
- et bien plus encore... comme l'illustrent les éléments du menu contextuel ci-dessous.
La fonction Diaporama de GraphicConverter 12 permet de réaliser des présentations professionnelles de vos images.
La fonction Diaporama permet également de ranger et de classer les images et dispose d'un menu escamotable permettant d'afficher de modifier des métadonnées sur les images (IPTC) :
La fonction Diaporama permet également de :
- Présenter tout le contenu de votre dossier avec ou sans effets de transitions
- Afficher vos présentations en résolution 5K ou 4K (si votre appareil la prend en charge)
- Déplacer l'image affichée dans un dossier de tri de votre choix que vous pouvez définir (à partir de GraphicConverter 7.1)
- Supprimer l'image affichée dans le diaporama
- Renommer l'image affichée durant le diaporama
- Éditer les métadonnées IPTC
- Visualiser le lieu de la prise de vue sur une carte géographique.
- Lancer un diaporama d'images n'affichant que les images correspondant à des critères prédéfinis (comme afficher toutes les images dont le nom de fichier contient vacances par exemple)
- Générer l'alias d'un fichier pour pouvoir créer des dossiers d'alias d'images qui pourront être lu en mode diaporama sans avoir à déplacer les fichiers de leur emplacement de stockage originaux
Zoom sur la barre d'outils escamotable permettant le paramétrage le Diaporama :
GraphicConverter 12 propose des traitements par lots sophistiqués permettant d'automatiser intégralement des tâches répétitives sur les images sélectionnées. Il s'appuie pour cela sur une fenêtre dédiée : Convertir & Modifier permettant de :
- Convertir des images d'un format à un autre de manière simple et rapide, qu'il y ait 5 ou 5 000 fichiers peu importe, sélectionnez le format de destination et ajustez les options éventuellement, lancez la tâche et c'est prêt !
- Réaliser des traitements prédéfinis tels que :
- extraire, insérer, supprimer, transférer des métadonnées (EXIF, IPTC, XMP) ou des champs de données. La suppression des champs de ressources dans les images par exemple, permet d'éviter les problèmes de compatibilité lorsque ces dernières sont utilisées sur l'internet,
- gérer les mots-clés,
- traiter des fichiers PDF : extraction d'images, suppression de pages, redimensionnement de document, etc.,
- créer des badges, des catalogues d'images et des catalogues HTML pour la publication sur l'internet,
- réaliser des opérations de multi-recadrage, multi-copie et multi-collage,
- convertir images RAW,
- renommer de manière simple et rapide une sélection de fichiers selon vos propres critères,
- fusionner, concaténer et segmenter des images,
- et bien plus encore ..., comme l'illustre cet extrait du menu listant les fonctions prédéfinies.
- Programmer des traitements personnalisés lorsque les fonctions prédéfinies décrites précédemment n'offrent pas ce que vous souhaitez réaliser, grâce à une soixantaine d'instructions élémentaires permettant d'appliquer des rotations, de redimensionner, de changer de résolution, d'appliquer des effets et de mettre en oeuvre des algorithmes améliorant vos images comme Xe8472, etc. Le tableau suivant illustre une partie des instructions disponibles
Vous pouvez piloter la plupart des fonctions de GraphicConverter 12 en utilisant l'AppleScript et ainsi automatiser de manière efficace les flux de travaux.
La prise en charge d'AppleScript est sans cesse étendue et améliorée. Vous trouverez un aperçu complet des fonctions en utilisant l'application ScriptEditor.
Une série d'exemples de scripts est disponible à partir du menu Scripts > Ouvrir le dossier Scripts utilisateur.
GraphicConverter 12 dispose d'une fonction de reconnaissance faciale qui permet reconnaître les visages et de les associer à des noms de personnes.
La base de données qui est créée permet ensuite d'identifier les personnes sur les images que vous analysez depuis le Navigateur.
Une fois l'identification réalisée les métadonnées IPTC et XMP Personnes et mots-clés sont automatiquement mises à jour, permettant par la suite une recherche nominative dans vos photos.
Il est également possible d'anonymiser tous les visages sur une photo, comme le montre l'exemple ci-dessous avant et après anonymisation.
Extraits non exhaustifs de quelques fonctions d'Édition d'images dans GraphicConverter 12.
- Fonction d'édition express d'images
- Fonction Cocooner pour l'édition non destructive de vos images
- Édition et création d'images pour une utilisation sur internet
- Fonctions d'édition pour les images matricielles (bitmap)
- Des effets, des filtres et des calques pour personnaliser vos images
- Gestion des métadonnées Exif, IPTC/XMP, Générales, des dates et de la taille des images
- Architecture logiciels ouverte aux modules externes (Plug-ins)
- Gestion de la couleur avec les profils ColorSync et ICC
- Prise en charge des images 3D
- Fonctions complètes d'exploitation des coordonnées géographiques
Ne serait-il pas pratique de gérer le traitement de vos images, comme la modification de la luminosité et du contraste sans avoir besoin de changer sans cesse de dialogue et de multiplier les clics souris ?
La fonction Retouche de GraphicConverter réalise exactement cela. Cliquez sur le bouton Retoucher dans la barre d'outils de l'image en cours d'édition et les options de retouche vont s'afficher.
Cliquez sur le bouton Suivante pour enregistrer les améliorations et corrections réalisées et passer à l'image suivante dans la séquence. Vous pouvez ainsi éditer une grande quantité d'images tout en modifiant rapidement les réglages élémentaires.
Conseil : Si l'image suivante nécessite les mêmes réglages cliquez le bouton Réglages précédents et ils seront automatiquement appliqués sur la nouvelle image.
Ne serait-il pas pratique de pouvoir éditer une image sans détruire l'image originale ?
La fonction Cocooner de GraphicConverter réalise exactement cela. Cliquez sur le bouton Cocooner dans la barre d'outils du Navigateur...
... et l'image s'affichera dans une fenêtre dédiée à cette tâche.
GraphicConverter 12 permet de créer des fichiers image compatibles sur l'internet, en réalisant un compromis idéal entre la taille du fichier et la qualité de l'image pour les formats JPEG, GIF et PNG au moment de l'enregistrement de l'image. Pour cela GraphicConverter 12 dispose de cases à cocher dans le dialogue Enregistrer pour réaliser les opérations suivantes :
Les cases à cocher 1 permettent d'activer :
- La segmentation des images sous forme de tuiles de tailles paramétrables
- La définition du format du document en saisissant ou en identifiant simplement l'extension du nom du fichier
- La création de documents dont le nom sera compatible pour un usage sur l'internet
- l'enregistrement de toutes les pages d'un document multipage (TIFF, PDF)
- le post-traitement du fichier image avec ImageOptim lorsque l'application est installée, afin de générer des fichiers avec un taux de compression et une qualité optimale
Le choix d'un format d'image de destination 2 permet d'accéder aux options suivantes selon le format sélectionné :
Options d'enregistrement JPEG
Options d'enregistrement GIF
Options d'enregistrement PNG
Fonctions d'édition pour les images matricielles (bitmap)
GraphicConverter 12 offre des outils qui permettent d'éditer vos images simplement et rapidement. Pour cela affichez les fenêtres de travail à utiliser et positionnez-les où vous le souhaitez à l'écran ou encore activez l'option qui permet de les asservir au cadre de la fenêtre contenant l'image.
1 - La fenêtre Boîte à outils
Cette fenêtre permet de sélectionner les outils à utiliser sur l'image tels que le zoom, la sélection, le tampon, etc.
2 - La fenêtre Navigateur de zoom
Cette fenêtre affiche l'intégralité de l'image et la zone zoomée correspondante sous la forme d'un cadre.
3 - La fenêtre Loupe
Cette fenêtre permet de visualiser une zone agrandie (Loupe) de la zone survolée par le curseur de la souris.
4 - La fenêtre Informations
Cette fenêtre affiche les informations relatives à l'image (s'il y en a, ainsi que les données EXIF).
D'autres fenêtres de travail sont également disponibles comme la fenêtre des coordonnées ou la fenêtre des calques.
En plus des fonctions d'édition d'images élémentaires, GraphicConverter 12 comporte de nombreuses fonctions avancées, comme des effets, des filtres et des calques qui sont comparables à ceux de programmes d'édition tel que Photoshop.
Les effets
Les effets disponibles sont les suivants :
Un exemple d'effet Contour et cadre appliqué sur une image :
Les filtres
Les filtres disponibles sont les suivants :
Un exemple de filtre xe847 mis en œuvre sur une image:
Les calques
GraphicConverter 12 dispose d'une gestion complète des calques :
Fenêtre de travail des calques :
GraphicConverter 12 dispose de tout l'outillage nécessaire pour générer les métadonnées contenues dans vos images.
GraphicConverter 12 est en mesure de collaborer avec d'autres modules ou outils logiciels, afin d'augmenter et/ou d'améliorer ses capacités de traitement.
Ainsi les outils suivants sont utilisables avec GraphicConverter 12 :
- ImageOptim : pour générer des fichiers JPEG, PNG ou GIF 20 à 60% moins volumineux
- FFmpeg : nécessaire pour mettre en œuvre le module heiftobmps
- MacPorts : nécessaire pour installer certains modules comme ImageMagick par exemple
Les modules suivants sont compatibles avec GraphicConverter 12 :
- x3f : permet d'ouvrir de manière optimale les fichiers RAW .x3f
- fpx : permet d'ouvrir les fichiers au format FlashPix .fpx (PhotoCD Kodak)
- djvu : permet d'ouvrir les fichiers au format .djvu
- jbgtoppm : permet d'ouvrir les fichiers au format .jbg
- heiftobmps : permet d'ouvrir les fichiers au format .jbg
- MrSID : permet d'ouvrir les fichiers au format .sid
- xfig : permet d'ouvrir les fichiers au format .fig
- ImageMagick (pour macOS X 10.4.x ou supérieure) : permet d'ouvrir les fichiers au format .pcd (photoCD Kodak)
Retrouvez ces outils et modules au téléchargement dans l'onglet Utilitaires de ce site. Un guide d'installation vous aidera à installer l'outil ou le module de votre choix.
En considérant que votre écran et votre carte graphique sont correctement réglés, GraphicConverter 12 affichera vos images exactement comme si elles étaient imprimées. Pour réaliser cela GraphicConverter 12 utilise le système de gestion de la couleur ColorSync intégré dans macOS.
Un autre point important est la fonction de traitement par lot utilisable depuis le Navigateur qui permet, après avoir sélectionné des images (JPEG ou TIFF), d'intégrer un profil couleur ICC, et cela sans avoir besoin d'ouvrir les images ou de modifier les informations originales de l'image.
Note importante
La gestion de la couleur est une tâche très complexe, c'est pourquoi ces fonctions sont principalement dédiées aux utilisateurs expérimentés. Des réglages incorrects peuvent conduire à des modifications de couleurs inattendues (comme des couleurs de peau tendant vers le rouge ou le rose pâle).
Des tutoriels sont disponibles sur l'internet pour apprendre à gérer la couleur et les profils ICC.
GraphicConverter 12 dispose de fonctions de traitement des images 3D, dans le menu Effets > Fonctions 3D. Ces traitements sont également disponibles dans les fonctions de traitement par lot.
GraphicConverter 12 sait gérer les formats MPO, PNS et JPS et peut créer des anaglyphes à partir d'une image stéréo comportant une vue Droite et une vue Gauche d'une image.
GraphicConverter peut générer des anaglyphes bleu et rouge ou bleu et jaune.
GraphicConverter 12 dispose de fonctions pour visualiser, modifier, ajouter ou supprimer les coordonnées GPS intégrées dans les images. Une fonction de géolocalisation tire parti d'une bibliothèque de près de 9 millions d'entrées pour attribuer le nom des villes, pays et lieux aux fichiers selon les coordonnées géographiques qu'elle intègre.
Lorsqu'une image comportant des coordonnées géographiques est sélectionnée dans le Navigateur ou en mode Édition son lieu de prise de vue est matérialisé par une épingle sur une carte Apple Maps, Google Maps, Google Earth ou OpenStreetMap. Cette épingle peut être repositionnée en cas de coordonnées erronées ou positionnée sur un lieu pour créer des coordonnées dans une image ne comportant pas de coordonnées.
GraphicConverter 12 permet également de saisir précisément des coordonnées pour les modifier ou les créer.
Lorsque la fonction de géolocalisation est mise en œuvre, les champs Ville et Pays des métadonnées IPTC et XMP sont automatiquement complétés en fonction des coordonnées de l'image, ce qui facilite la recherche d'images par lieu dans votre collection d'images.
GraphicConverter 12 gère également les fichiers GPX et KML et offre la possibilité de supprimer la géolocalisation des images sélectionnées afin de les anonymiser en vue d'une diffusion sur l'internet.
Capacités d'importation et d'exportation d'images de GraphicConverter 12
GraphicConverter 12 est capable d'importer 277 formats d'images et d'exporter vos images dans 92 formats. Si vous souhaitez que nous ajoutions un nouveau format, faites-nous parvenir la description de son format ou un lien où nous pouvons l'obtenir. Veuillez noter que certains formats d'images sont propriétaires, c'est-à-dire que seule l'application qui les a créée pourra les manipuler, cette application étant en général la propriété d'une société détenant les droits d'usage, nous ne saurons pas l'implémenter dans ce cas.
Le tableau suivant liste les formats exploitables par GraphicConverter 12 :
| Format image | Extension | Import | Export | |
|---|---|---|---|---|
| .D | .D | |||
| Acorn Sprite | ||||
| AFP | .AFP | |||
| Alias Pix | .ALIAS | |||
| Amber Graphic ARR | ||||
| Analyse (*.hdr + *.img) | .HDR + .IMG | |||
| Animation Autodesk Animator Pro | .FLH | |||
| Animation Autodesk Animator Pro | .FLI | |||
| Animation Autodesk Animator Pro | .FLC | |||
| Animation DL | .DL | |||
| Animation NeoChrome | .ANI | |||
| Animation PNG (APNG) | .PNG | |||
| Appareil photo numérique DJ1000 | ||||
| Appareils photo numérique Kodak | .KDC | |||
| Appareils photo numérique Kodak | .DPX | |||
| Appareils photo numérique Minolta RD 175 | ||||
| Appareils photo numérique Ricoh DC 1/2 | .J6I | |||
| Apple Preferred (Apple IIgs) | ||||
| Apple II Simple/Double HiRes | ||||
| Archive MHT | .MHT | |||
| ArtRage | .PTG | |||
| ASCII | .TXT | |||
| ASTC | .ASTC | |||
| Atari Portfolio Matriciel | .PGC | |||
| Aurora HDR | ||||
| AVIF | .avif | |||
| Bibliothèque d'images Lighting Press ou Printmaster | .SHP | |||
| BigTIFF | .TIFF | |||
| Bio-formats | .ND2, .LIF, .ZVI | |||
| BioRad | ||||
| BLD - MegaPaint | .BLD | |||
| BLP | .BLP | |||
| BM- Scitex | .BM | |||
| BMP - Image matricielle Windows/OS2 | .BMP | |||
| BPG - Better Portable Graphics | .BPG | |||
| BRAW - Blackmagic | .BRAW | |||
| BSB/KAP, CAP - Cartographie | .BSB + .KAP, .CAP | |||
| BUM - Poser | .BUM | |||
| Byte Header 16 bits 5-6-5 | ||||
| C – Source C | .C | |||
| CALS - Continuous Acquisition & Life-cycle Support | .CALS | |||
| CAM - Casio QV-10/100 | .CAM | |||
| Capture d'écran Sinclair | .SCR | |||
| CGM - Computer Graphics Metafile | .CGM | |||
| CIP3 | .PPF | |||
| CLP - Presse-papiers Windows | .CLP | |||
| CNG - Complete National Geographic | .CNG | |||
| ColoRIX | .SCX | |||
| csource | .C | |||
| CT- Scitex | .CT | |||
| Curseur Animé | .ANI | |||
| Curseur Windows | .CUR | |||
| CVG - Calamus | .CVG | |||
| CVP | .CVP | |||
| DCX - Variante PCX | .DCX | |||
| DDS - Cartes graphiques | .DXT1, .DTX3, .DXT5 | |||
| Degas | .PI1, .PC1 | |||
| Degas | .PI2, .PC2 | |||
| Degas | .PI3, .PC3 | |||
| DJVU | .DJVU | |||
| DeltaVision | ||||
| DESR VFF Image matricielle niveaux de gris | .VFF | |||
| DICOM - Digital Imaging COMmunication | .DC3, .DCM, .D IC | |||
| DraWinG | .DWG | |||
| Drawing eXchange Format | .DXF | |||
| Diskus | .YUV | |||
| Doodle compressé | ||||
| Dr. Halo | ||||
| EBM | .EBM | |||
| Écran d'accueil téléphone HTC | .rgb565 | |||
| Écran de démarrage | .SUP | |||
| ECW - Enhanced Compression Wavelet | .ECW | |||
| Electric Image | .IMAGE | |||
| EMZ - Enhanced Windows Metafile | .EMZ | |||
| EMZ - Enhanced Windows Metafile Compressé | .EMZ | |||
| Enhanced Simplex | .ESM | |||
| EPSF- Post Script (Encapsulé Post Script) | .EPS | |||
| FaceSaver | ||||
| Farbfeld | .FF | |||
| FavIcon | .ICO | |||
| FAX compression CCITT3 | .FAX | |||
| FaxExpress | ||||
| FAXstf | ||||
| Fichier Byte Array Header | .H | |||
| Fichier image QuickTime | ||||
| Fig | .Fig | |||
| First Publisher | .ART | |||
| FITS - Flexible Image Transport System | .FIT | |||
| FlashPix (Kodak) | .FPX | |||
| Freehand 10 | ||||
| Gatan | .DM2 et .DM3 | |||
| GEM-Metafile | .GEM | |||
| GIF - Graphics Interchange Format | .GIF | |||
| Giffer | .QDV | |||
| Gimp | .XCF | |||
| GraphicConverter | .GCIMGD | |||
| Graphique Word Perfect | .WPG | |||
| HAM (Hold And Modify) Interchange File Format | .HAM | |||
| HVEC – High Efficiency Video | .HAM | |||
| HEIC/HEIF | .HEIC | |||
| HCP - Capture d'écran windows | .HCP | |||
| HD – Image HD | .HDP | |||
| HGT | .HGT | |||
| HP- GL/2 (Hewlett Packard Graphics | .PLT | |||
| HIF | .HIF | |||
| HPI | .HPI | |||
| HSI/BUF | .HSI et .BUF | |||
| IBL | .IBL | |||
| IBL/QTL | .IBL, .QTL | |||
| Icône de fichier Apple | .ICNS | |||
| Icône windows | .ICO/.ICN | |||
| IFF - MAYA | .IFF | |||
| IFF Interchange File Format | .IFF | |||
| IFF/LBM - Image Amiga | .IFF | |||
| IM - Chyron Liberty Paint | .IM | |||
| Image Fuji BAS | .BAS | |||
| Image Fuji BAS IMG | .BAS, .IMG | |||
| Image Maxon 3D | .B3D | |||
| Image TCL | .DAT | |||
| Image TRS-80 | .TR | |||
| Image System IG4 | ||||
| Image Weattle FilmWorks | .SFW | |||
| Images Windows Media Photo | .WDP | |||
| Image xv | .PM | |||
| ImageLab-Print Technik | ||||
| Images Sinclair QL | ||||
| Imagic | .IC1, .IC2, .IC3 | |||
| IMG/XIMG - GEM Bit Image étendue | .IMG/.XIMG | |||
| IMQ - Image satellite | .IMQ | |||
| INETLOC | . | |||
| IPLab - Biologie | ||||
| IPM | .IPM | |||
| iPod Fichier Brut | ||||
| iPod Image | .ITHMB | |||
| iPod Image jeu | ||||
| IRIS | ||||
| ISS | .ISS | |||
| JBI - Xerox | .JBI | |||
| JEDMICS C4 - NASA | .C4 | |||
| Jeu d'icône iOS Apple | .PNG | |||
| JIF - Jeff's Image Format | .JIF | |||
| JPEG 2000 -Image JPEG 2000 | .JP2 | |||
| JPEG/JFIF - Image JPEG ou JFIF | .JPEG et .JFIF | |||
| JPEG-LS | .JLS | |||
| JPEG XL | .JXL | |||
| JPEG XR | .JXR | |||
| JPS - Image JPEG 3D | .JPS | |||
| KTX | .KTX | |||
| KiSS CEL | .CEL | |||
| KoNTRoN - Microscopes | ||||
| LBM - Interchange File Format | .LBM | |||
| LDF - Document Lura | .LDF | |||
| Logo - Téléphones Nokia | .LOGO | |||
| LIVP | .LIVP | |||
| LW- Scitex | .LW | |||
| LWF - LuraWave | .LWF | |||
| MacDraw 1.0 | ||||
| MacDraw Pro | ||||
| MacPaint | .MAC | |||
| MAKIchan Graphic | .MAG | |||
| MathPad | ||||
| Météosat 5 - Image satellite | ||||
| Motorola Theme File | .MFT | |||
| MonkeyCard | ||||
| MonkeyLogo | ||||
| Moov - Film QuickTime | .MOV | |||
| MRC | .MRC | |||
| MrSID | .SID | |||
| MSP - Microsoft Paint | .MSP | |||
| MSX2, MSX2+, MSX2+ HBI-V1 | .YJK | |||
| NAA/IPTC | ||||
| Naïve | ||||
| NASA Raster Metafile | ||||
| NEO - NeoChrome | .NEO | |||
| NIF | .NIF | |||
| NIST PCT | ||||
| NPO | .NPO | |||
| Multi Picture Object (3D) | .MPO | |||
| oNCoR | ||||
| OpenEXR | EXR | |||
| Open source PAM | .PAM | |||
| OpenDocument Graphic | .ODG | |||
| ORA (OpenRaster) | .ORA | |||
| ORI | .ORI | |||
| OTA - Téléphone Nokia et Siemens | .OTA | |||
| Paintshop Pro | .PSP | |||
| Paperport | .MAX | |||
| PBM - Portable BitMap | .PBM | |||
| PCD - Image CD Photo Kodak | .PCD | |||
| PCX - PaintBrush | .PCX | |||
| PDA Palm (Nativ image ?) | .PDB | |||
| PDA Psion 5 | .MBM | |||
| PDB DrawIt | .PDB | |||
| PDB FireViewer | .PDB | |||
| PDB GrayPaint | .GRP | |||
| PDB ScreenShot Hack | .PDB | |||
| PDB TealPaint | .PDB | |||
| PDB Tiny Viewer | .PDB | |||
| PDF - Portable Document Format | ||||
| PFM - Portable FloatMap | .PFM | |||
| PGF - Progressive Graphics File | .PGF | |||
| PGM - Portabe GrayMap | .PGM | |||
| PGPF Sony Clié | .PRC | |||
| Photomator Pro (PXD) | .PXD | |||
| Photos Apple Live | .MOV | |||
| Photo RAW appareils Canon - CR2 | .CR2 | |||
| Photo RAW appareils Canon - CR3 | .CR3 | |||
| Photo RAW appareils Canon - CRW | .CRW | |||
| Photo RAW appareils Fuji - RAF | .RAF | |||
| Photo RAW appareils Nikon - NEF | .NEF | |||
| Photo RAW appareils Olympus - ORF | .ORF | |||
| Photo RAW appareils Sigma (Foveon) - X3F | .X3F | |||
| Photo RAW Minolta - MRW | .MRW | |||
| Photoshop 2.0 | .8BIM | |||
| PIC - IBM | .PIC | |||
| PIC - Image Lotus | .PIC | |||
| PIC - Image Psion | .PIC | |||
| PIC - Image SoftImage | .PIC | |||
| PIC Atari (32K) | .PIC | |||
| PIC PC Paint | .PIC | |||
| PICS - Séquence d'images PICT | .PICS | |||
| PICT - Image matricielle Mac OS | .PICT/.PCT | |||
| PICT - Image PICT en ressource (*.RSRC) | .RSRC/.RSR | |||
| PNG - Image Portable Network Graphics | .PNG | |||
| PNS - Image PNG 3D | .PNS | |||
| PORST | ||||
| PPM - Portable PixMap | .PPM | |||
| ProRAW | .DNG | |||
| PSB - Photoshop | .PSB | |||
| PSD - Photoshop | .PSD | |||
| PSF | .PSF | |||
| PVT | .PVT | |||
| PWP | .PWP | |||
| PXD | .PXD | |||
| QNT | .QNT | |||
| QTL | .QTL | |||
| Quite OK | .QOI | |||
| Radiance HDRI | .HDR | |||
| RAW - Image numérique brute | .RAW | |||
| RIFF (Raster Image File Format) | .RIFF | |||
| RLA | .RLA | |||
| RSB | .RSB | |||
| RTF - Rich Text Format | .RTF | |||
| SFF - Fichier Fax structuré | .SFF | |||
| SGI - Silicon Graphics Image | .SGI | |||
| SIXEL | ||||
| Sketch | .C | |||
| Slices | .HTML | |||
| SMV - Microscopes | .SMV | |||
| SnagIt | .SNAPROJ | |||
| SNX | .SNX | |||
| SPE | .SPE | |||
| SPC - Spectrum 512 | .SPC | |||
| SRC - Capture d'écran | .SRC | |||
| ST-X-SBIG | ||||
| Stad | .PAC | |||
| SUN - Fichier de trames | .SUN | |||
| Super Hi-Res 3200 | .SHR | |||
| SVG - Scalable Vector Graphics | .SVG | |||
| SWF - Image ShockWave Flash | .SWF | |||
| Surveyor WorkSpace | .SWS | |||
| Système vidéo Quantel | .VPB | |||
| T2B - CyBook Thumbnail Image | .T2B | |||
| Table de couleurs | .PAL | |||
| Table de montage | ||||
| TBCPlus | .TBC | |||
| Téléphones Nokia protocole NCG | .NCG | |||
| Téléphones Nokia protocole NGG | .NGG | |||
| Téléphones Nokia protocole NOL | .NOL | |||
| TGA - Truevision Targa | .TGA | |||
| TIFF - Tagged Image File Format | .TIFF | |||
| TIM PSX | ||||
| TN? - Tiny | .TN? | |||
| Utah Raster Toolkit | .RLE | |||
| VBM | .VBM | |||
| vCard – Visit Card | .VCF | |||
| VG HB6000 | ||||
| VITRONIC | ||||
| Voxel | ||||
| WBIN - MacWavelets | .DAT | |||
| WBMP - Wireless Bitmap File | .WBMP | |||
| WBZ | .WBZ | |||
| WebP - Image pour l'internet sans métadonnées | .XFC | |||
| WinFax | .FXM | |||
| WMF - Windows Meta File | .WMF | |||
| X-Face | .XFC | |||
| X11 - X Image matricielle X | .X11 | |||
| XBM - X BitMap | .XBM | |||
| XCF - X v11 avec l'aide de GIMP | .XCF | |||
| XGrabber | .GFX | |||
| XMP - X PixMap ASCII matricielle | .XPM | |||
| XSIF - Format de sérialisation d'images extensible | .XSIF | |||
| XWD - X Window Dump | .XWD | |||
| Zeig's mir ColorBild | ||||
| ZoomifyImageFormat | .zif |
- Prises en charge des technologies intégrées dans les versions de macOS
- Prise en charge du format JPEG2000
- Disponible en 15 langues
Version 11 :
- nécessite macOS 10.9, 10.11 à macOS 13
- application native 64 bits pour mac Intel et Apple Silicon (M1 et M2)
- développeur RAW
- gestion des métadonnées Exif, IPTC/XMP, Générales, GPS
- exploitation des tags Finder
- et plus encore…
Version 10 :
- nécessite macOS 10.9 à macOS 10.15
- application native 64 bits
- nouvelles fonctions telles que la reconnaissance faciale, la composition d'images, la mise en page d'images, l'amélioration de la prise en charge des métadonnées XMP
- QuickTime : le module QTKit est remplacé par le nouveau module AVKit, permettant ainsi de prendre en charge les dernières technologies multimédias
- et plus encore…
Version 9 :
- nécessite macOS 10.8 à macOS 10.11
- application native 64 bits
- et plus encore…
Version 8 :
- nécessite MacOS 10.6.8, à macOS 10.9
- application 32 et 64 bits pour traiter les très grandes images
- prise en charge des couleurs approfondies (16 bits par couche)
- prise en charge des dernières technologies MacOS telles que le mode plein écran, le centre de notifications
- réécriture complète du code backend en Cocoa
Version 7 :
- nécessite MacOS 10.5 à macOS 10.7
- réécriture complète du code frontend en Cocoa pour tirer parti des dernières technologies
- Optimisation pour tirer parti des processeurs intel multicœur
Version 6 :
- nécessite MacOS 10.4 à macOS 10.6
- Optimisation pour tirer parti des processeurs G4, G5 et intel multicœur
- Exploitation multicœur pour le traitement en parallèle des tâches
- Prise en charge des noms de fichier long
- icônes proxy
- Glisser/déposer transparent entre les fenêtres de navigation et le Finder
- Service de navigation
- Menu contextuel
- Barre de défilement proportionnelle
- Prise en charge des effets de zoom du Window Manager 2.0
- Échange de fichiers
- Prise en charge de Menu manager 2.0
- Prise en charge des fonctions de Mac OS 8, 9 et Mac OS X
- Vous bénéficiez d'une grande fiabilité opérationnelle sous Ma cOS X en raison de notre expérience avec ce système depuis le 23 Mars 2001 (soit un jour avant la diffusion officielle de Mac OS X)
- Prise en charge de "Ouvrir…", "Ouvrir le navigateur…", "Ouvrir le dernier Navigateur…" depuis le Dock
GraphicConverter 12 prend en charge les nouvelles technologies telles que JPEG2000 (JP2) et la compression par ondelettes. Comparez par vous-même ! La taille d'un fichier JPEG 2000 avec une qualité comparable a une taille réduite de 50% par rapport à un fichier JPEG.
Traduction :
 - Allemande par Lemke Software GmbH
- Allemande par Lemke Software GmbH - Anglaise par Lemke Software GmbH
- Anglaise par Lemke Software GmbH - Brésilienne/Portugaise par Paulo Neto (www.layout.com.br)
- Brésilienne/Portugaise par Paulo Neto (www.layout.com.br) - Catalane par Frank Compernolle
- Catalane par Frank Compernolle - Chinoise par Richard Chu
- Chinoise par Richard Chu - Danoise Translation par Mogens Thyregod
- Danoise Translation par Mogens Thyregod - Espagnole par Claudio Gonzalez mise à jour par Thomas Rodde
- Espagnole par Claudio Gonzalez mise à jour par Thomas Rodde - Française par Philippe Bonnaure (www.macvf.fr)
- Française par Philippe Bonnaure (www.macvf.fr) - Hollandaise par Ton Brand et mise à jour par Jan Wessel
- Hollandaise par Ton Brand et mise à jour par Jan Wessel - Italienne par Massimo Rotunno
- Italienne par Massimo Rotunno - Japonaise par Bridge 1, mise à jour par Hideyuki Saito, puis par Shigeo Tada
- Japonaise par Bridge 1, mise à jour par Hideyuki Saito, puis par Shigeo Tada - Norvégienne par Jakob Englund
- Norvégienne par Jakob Englund - Russe par kagi.com
- Russe par kagi.com - Suédoise par Bertil Born
- Suédoise par Bertil Born - Tchèque par Frantisek Erben
- Tchèque par Frantisek Erben
La mise à jour est gratuite pour les utilisateurs possédant une licence de GraphicConverter 12.x.
La mise à niveau d'une licence de GraphicConverter 11 est gratuite si vous vérifiez ces conditions d'éligiblité.
La mise à niveau d'une licence de GraphicConverter 7 à 11 est payante, mais vous bénéficiez dans tous les cas du tarif préférentiel de Mise à niveau.
Il n'y a pas de mise à niveau possible pour une licence de GraphicConverter 1 à 6 il vous faudra racheter une licence initiale.

À savoir avant d'acheter GraphicConverter
Il est important d'attirer votre attention sur le fait que la richesse fonctionnelle de la version achetée sur notre site et celle de la version achetée sur le MAS (Mac App Store) n'est pas la même.
Apple impose l'utilisation d'un module appelé Sandbox (ou bac à sable) sur tout logiciel diffusé sur le MAS qui contraint et limite certaines parties du logiciel afin de protéger l'utilisateur final, en particulier lorsqu'il fait appel à des services ou des modules tierce parties non référencés par Apple.
La version que nous diffusons ne comporte pas de module Sandbox et n'a donc aucune contrainte ou limitation fonctionnelle. Toutefois, contrairement à la version achetée sur le MAS, la version que vous téléchargez sur notre site nécessite la saisie d'un numéro de licence.
Si vous avez déjà acheté GraphicConverter sur le MAS, vous n'avez pas de numéro de licence, car Apple utilise votre identifiant Apple pour vous identifier comme utilisateur autorisé à utiliser le logiciel. Si vous souhaitez obtenir un numéro de licence pour utiliser notre version sans module Sandbox, veuillez nous contacter et joignez la facture d'achat du logiciel effectué sur le MAS. Nous vous adresserons gratuitement un numéro de licence en retour.
La liste suivante présente les limitations et contraintes de la version avec Sandbox diffusée sur le MAS :
- Importation de fichiers au format ECW impossible.
- Importation de fichiers au format mrSID impossible.
- Importation de fichiers au format FPX impossible.
- Importation de fichiers au format RAF avec x3f impossible.
- Importation de fichiers au format JBG impossible.
- Importation de fichiers au format WPG impossible.
- Importation de fichiers au format DJVU impossible.
- Importation de fichiers au format Bioformat impossible.
- La gestion des extensions Finder n'est pas disponible.
- Pas d'accès intégral au système de fichiers depuis le Navigateur. Vous devez ajouter les dossiers qui ne sont pas dans l'arborescence des dossiers (panneau Volumes & Dossiers) par Glisser/Déposer.
- Pas d'accès direct aux volumes dans le cloud (Dropbox, SynologyDrive, OneDrive, Google Drive, Cloud Drive, odrive, etc.).
- L'envoi d'images par courriel ne prend en charge que le logiciel Mail d'Apple.
Politique de mise à niveau de GraphicConverter
La version 12 de GraphicConverter est une évolution majeure de GraphicConverter 11. À ce titre elle constitue une mise à niveau payante pour :
- les utilisateurs détenteurs d'un numéro de licence pour une version précédente (versions 7 à 11) achetée en ligne chez Fastspring, Kagi, Lemke Software ou Mac V.F.
- les utilisateurs qui ont acheté une version précédente de GraphicConverter (versions 8 à 11) sur le Mac App Store d'Apple.
Nota : Les licences des versions 1 à 6 de GraphicConverter ne sont pas éligibles à la mise à niveau. Une licence initiale doit être achetée dans ce cas.
Un numéro de licence associé à la version de GraphicConverter est délivré lors d'un achat dans un magasin en ligne ou chez un distributeur.
- Si votre licence est pour GraphicConverter 11 et que vous l'avez obtenue après le 31 Septembre 2022, alors vous êtes éligible à l'obtention d'une licence de mise à niveau vers GraphicConverter 12 à titre Gratuit. Veuillez nous contacter pour en bénéficier.
- Si votre licence est pour une version de GraphicConverter 7 à 11 et que vous l'avez obtenue avant le 1er Octobre 2022, alors vous êtes éligible à l'obtention d'une licence de mise à niveau vers GraphicConverter 12 au tarif d'une Mise à niveau.
- Si votre licence est pour une version de GraphicConverter 1 à 6, alors vous n'êtes pas eligible à l'obtention d'une licence de mise à niveau vers GraphicConverter 12. L'achat d'une licence de GraphicConverter 12 au tarif Initial est nécessaire.
Un numéro de licence de GraphicConverter 7 à 11 sera demandé pour activer la licence de mise à niveau vers GraphicConverter 12. Assurez-vous de disposer d'une de vos anciennes licences de GraphicConverter 7 à 11 avant de commander une licence de mise à niveau vers GraphicConverter 12.
Le Mac App Store d'Apple (MAS) ne délivre pas de numéro de licence lors de l'achat d'une version de GraphicConverter (8 à 11). En effet, c'est Apple qui gère, en interne, vos droits d'utilisation d'une version de GraphicConverter avec votre identifiant Apple.
Le Mac App Store ne propose aucune solution pour mettre à niveau une précédente version de GraphicConverter à un tarif préférentiel. Afin de ne pas pénaliser les utilisateurs ayant déjà acheté une précédente version sur le MAS et qui souhaitent passer à la version 12 de GraphicConverter, Lemke Software applique un tarif promotionnel jusqu'au 31 mars 2023. Ce tarif est appliqué à tout utilisateur achetant le produit sur le MAS pendant cette période, qu'il ait ou non déjà acheté une précédente version de GraphicConverter.
Attention ! une fois la période promotionnelle écoulée, Apple applique automatiquement le tarif normal à tous les utilisateurs achetant GraphicConverter 12 sur le MAS, qu'ils aient ou non une licence pour une version précédente. Ne tardez pas si vous souhaitez obtenir la version Mac App Store de GraphicConverter 12 à prix promotionnel !
Si vous avez manqué la période promotionnelle, vous pouvez obtenir GraphicConverter 12 sur notre site en achetant une licence de mise à niveau. La validation de la licence de mise à niveau pour GraphicConverter 12 se fera automatiquement si la précédente version de GraphicConverter acheté sur le MAS était installée dans le dossier Applications de votre Mac. En cas de problème de validation de la licence veuillez nous contacter en joignant une preuve d'achat de votre ancienne version de GraphicConverter sur le MAS.
Liste de la documentation disponible pour l'application
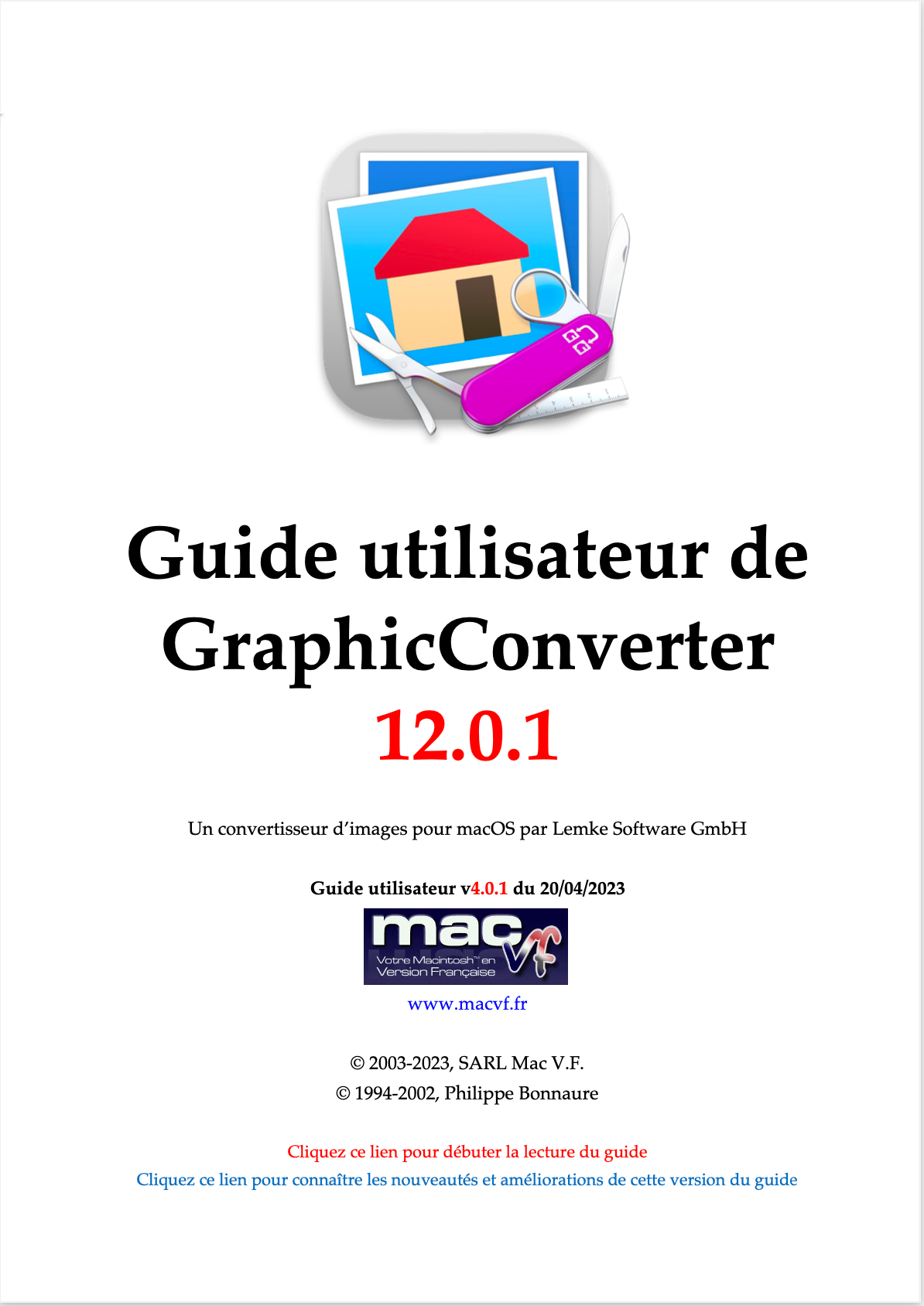
Guide utilisateur
Version : 4.4.3
du 19/10/2025
Taille : 75.8 MoCe document de 500 pages constitue le guide d'apprentissage et de prise en main de GraphicConverter 12. Pour une description exhaustive du logiciel veuillez vous reporter au manuel de référence.

Manuel de référence
Version : 7.4.3
du 19/10/2025
Taille : 307.9 MoCe document de plus de 2100 pages décrit l'ensemble des fonctions de GraphicConverter 12. Il constitue le document de référence du logiciel. Rédigé par Mac V.F. ce document n'est pas compris dans l'achat du logiciel et doit être obtenu séparément. Il est possible d'en obtenir une version gratuite sur demande et sous réserve d'éligibilité.
Liste de la documentation externe disponible pour l'application

Version : 1.0
du 28/02/2010
Taille : 3.3 MoGraphicConverter peut utiliser des Look Up Table (LUT) ou Table de conversion en français mais à quoi cela sert-il ? Pour le savoir téléchargez le Guide !

Version : 2.3
du 01/12/2012
Taille : 1,2 MoPour en savoir plus sur les arcanes des données EXIF, téléchargez le Guide !

Version : 6.0
du 03/06/1992
Taille : 399 KoPour en savoir plus sur les spécifications du format TIFF, téléchargez le Guide !

Version : 1.0
du 01/12/1998
Taille : 146 KoPour en savoir plus sur les spécifications du système DCF (Design rule for Camera File system), téléchargez le Guide !
Documentation de présentation du produit

Fiche produit
Version : 12.4.3
du 17/10/2025
Taille : 512 KoCe document pdf contient toutes les informations décrites sur cette page du produit (présentation, prérequis système, prix, historique des versions).
Si vous ne trouvez pas la réponse à votre question dans cette FAQ (Foire Aux Questions), peut-être la trouverez vous sur notre forum
- J'ai perdu mon numéro de licence pour GraphicConverter. Comment faire pour le récupérer ?
Les liens donnés ci-dessous ne permettront de récupérer que des licences de GraphicConverter 10 à GraphicConverter 12.
- Si vous avez acheté votre licence sur la boutique de Mac V.F. Cliquez ce lien : https://macvf.onfastspring.com/account et suivez les instructions.
- Si vous avez acheté votre licence sur la boutique Lemkesoft. Cliquez ce lien : https://lemkesoft.onfastspring.com/account et suivez les instructions.
- Si vous avez acheté votre licence sur le Mac App Store (MAS). Votre licence est définie par votre identifiant Apple. Vous n'avez pas de numéro de licence spécifique.
Pour les versions antérieures veuillez nous contacter par couriel en précisant pour quelle version de GraphicConverter vous effectuez la demande, en fournissant l'adresse-mail utilisée lors de l'achat et la date, même approximative d'achat. Merci.
- Je souhaite essayer GraphicConverter 12 avant de l'acheter comment faire ?
Cliquez le bouton Télécharger pour obtenir la version intégrale de GraphicConverter 12, puis essayez-le aussi longtemps que vous le souhaitez. Les seules limitations, tant que le logiciel n'est pas enregistré, sont les suivantes : traitement par lot d'images bridé et temporisation de lancement du logiciel de plus en plus longue au cours du temps, exportation de fichiers aux formats JpegXL et AVIF impossible, importation de fichiers JpegXL impossible, importation de fichiers AVIF impossible si vous utilisez macOS 12 ou une version antérieure.
- Comment télécharger une précédente mise à niveau (version majeure) de GraphicConverter ?
Vous avez téléchargé par erreur la mise à niveau de GraphicConverter et souhaitez revenir à la dernière version d'une version majeure antérieure. Pour cela suivez les étapes suivantes :
- Sur cette page, juste au-dessus des onglets, cliquez sur le petit triangle en regard du libellé Autres versions majeures. Cette action affiche la liste des versions majeures disponibles.
- Sélectionnez le numéro de la version majeure à récupérer. Cette action actualise la page de GraphicConverter et affiche la dernière version dans la version majeure demandée.
- Si la version affichée est celle que vous souhaitez, cliquez sur le bouton Télécharger.
- Sinon cliquez sur l'onglet Historique de la page. Cette action affiche toutes les versions disponibles. La dernière version, la plus récente, est toujours affichée sur fond rouge.
- Cliquez sur le numéro de version de GraphicConverter que vous souhaitez obtenir. Cette action affiche le numéro de la la version sélectionnée sur fond bleu. Le numéro de compilation (build), le bouton Télécharger et les pré-requis système de la version sélectionnée sont également affichés .
- Cliquez sur le bouton Télécharger. Le téléchargement de la version sélectionnée débute. Si le bouton Télécharger n'apparaît pas, c'est que la version sélectionnée n'a pas l'archive associée, essayez alors avec une autre version.
- Comment télécharger une précédente mise à jour de GraphicConverter 12 ?
Vous pouvez rencontrer un problème sur la version courante de GraphicConverter 12 et souhaiter vouloir revenir à une version précédente. Pour cela suivez les étapes suivantes :
- Sur cette page, cliquez sur l'onglet Historique. Cette action affiche toutes les versions disponibles. La dernière version, la plus récente, est toujours affichée sur fond rouge.
- Cliquez sur le numéro de version de GraphicConverter que vous souhaitez obtenir. Cette action affiche le numéro de la la version sélectionnée sur fond bleu. Le numéro de compilation (build), le bouton Télécharger et les pré-requis système de la version sélectionnée sont également affichés .
- Cliquez sur le bouton Télécharger. Le téléchargement de la version sélectionnée débute. Si le bouton Télécharger n'apparaît pas, c'est que la version sélectionnée n'a pas l'archive associée, essayez alors avec une autre version.
- Sur combien d'ordinateurs puis-je installer une licence de GraphicConverter pour un ordinateur ?
Vous pouvez installer votre licence sur un ordinateur fixe comme un iMac par exemple et aussi l'installer sur votre ordinateur portable MacBook Pro par exemple. Mais la licence ne doit pas être utilisée simultanément sur les deux ordinateurs. Ainsi, si une personne de votre entourage utilise l'iMac à la maison, elle ne pourra pas utiliser GraphicConverter si vous même l'utilisez au travail sur votre MacBook Pro.
- Sur combien d'ordinateurs puis-je installer une licence familiale de GraphicConverter pour 5 ordinateurs ?
Vous pouvez installer votre licence sur 5 ordinateurs appartenant à des personnes résidant sous votre toit. Si vous deviez installer une licence sur un autre ordinateur, GraphicConverter ne pourra pas être utilisé simultanément avec les cinq autres ordinateurs, l'usage de GraphicConverter sur l'un des cinq ordinateurs devra être interrompu, afin que seuls 5 ordinateurs exécutent GraphicConverter simultanément.
- Comment désactiver ma licence de GraphicConverter sur mon ancien Mac pour l'utiliser sur mon nouveau Mac ?
Ouvrez les préférences Générales > Divers (suite) et à la rubrique Licence, cliquez sur le bouton Supprimer.
- Je viens de télécharger la nouvelle version majeure N de GraphicConverter que dois-je faire de mon ancienne version N-1 ou antérieure ?
Après avoir téléchargé la nouvelle version majeure N de GraphicConverter, glissez-la dans le dossier Applications.
Ouvrez le dossier Applications et recherchez GraphicConverter N-1 ou antérieure. Placez cette version à la Corbeille et videz-la. Vous êtes désormais à jour. Il n'y a rien d'autre à faire !
- Comment récupérer les préférences de GraphicConverter de mon ancien Mac pour les installer sur mon nouveau Mac ?
Sur votre ancien Mac allez dans le menu GraphicConverter 12 et sélectionnez Gérer les sauvegardes > Exporter les préférences. Enregistrez le fichier de préférences sur une clé USB.
Sur votre nouveau Mac allez dans le menu GraphicConverter 12 et sélectionnez Gérer les sauvegardes > Importer les préférences puis récupérez le fichier de préférence depuis votre clé USB.
- Je dispose d'une licence individuelle de GraphicConverter (initiale ou mise à niveau) et je souhaiterai migrer vers une licence familiale. Est-ce possible ?
Oui. Cliquez le lien Nous contacter situé dans le panneau Support ci-dessus. Indiquez le type de licence en votre possession (Initiale ou Mise à niveau) et pour quelle version de GraphicConverter elle est valide. Précisez ensuite que vous souhaitez migrer vers une licence familiale de GraphicConverter 12.
- GraphicConverter 12 permet-il d'importer ma bibliothèque Photos d'Apple ?
Oui, dans la barre de menu de GraphicConverter 12 allez dans le menu Scripts et sélectionnez Copier le contenu de la bibliothèque Photos. Sélectionnez ensuite un dossier dans lequel copier vos photos pour ensuite les traiter avec GraphicConverter 12.
- Comment réinitialiser les préférences de GraphicConverter ?
Installez et exécutez l'utilitaire GraphicConverter premiers soins , puis suivez le guide fourni avec l'utilitaire !
- Comment importer des photos depuis un appareil photo numérique ou un téléphone ?
- Comment désactiver l'enregistrement automatique ?
- Pourquoi mon image couleur s'affiche-t-elle en noir & blanc ?
Les outils sont des applications qui apportent un soutien indirect à GraphicConverter en lui adjoignant de nouveaux services.

GraphicConverter premiers soins pour macOS 10.13 (High Sierra) ou une version supérieure
Version : 2.4
du 26/02/2023
Taille : 2,5 MoGraphicConverter ne réagit pas comme d'habitude et semble n'en faire qu'à sa tête ? Installez cet utilitaire et suivez le Guide !

Version : 1.8.8
du 30/01/2019
Taille : 2,4 MoPour macOS 10.5 et versions antérieures. Besoin de générer des fichiers JPEG, PNG ou GIF 20 à 60% moins volumineux avec GraphicConverter ? Suivez le Guide !

Version : 1.9.3
du 29/10/2023
Taille : 5,8 MoPour macOS 11 et versions supérieures. Besoin de générer des fichiers JPEG, PNG ou GIF 20 à 60% moins volumineux avec GraphicConverter ? Suivez le Guide !

Version : 2.10.5
du 21/03/2025
Taille : 6,9 MoBesoin d'ouvrir des formats d'image spéciaux ou de mettre en œuvre des traitements spécifiques avec GraphicConverter ? Installez MacPorts et suivez le Guide !

Éditer une image (00:01:41)
26/05/2014
Pour v9 et +
Vue 9 foisCette vidéo explique comment éditer un fichier image.

Attribuer des coordonnées GPS à une image (00:01:48)
26/05/2014
Pour v9 et +
Vue 8 foisCette vidéo explique comment attribuer des coordonnées GPS à une image.

Utilisation des calques pour une mise en page (00:01:39)
28/11/2017
Pour v10 et +
Vue 2 foisCette vidéo explique comment créer une mise en page en utilisant les calques.
GraphicConverter 12
Le couteau suisse de la photo pour les professionnels et les amateurs !
de
Version 12.4.3
17/10/2025
Connaissez-vous le Manuel de référence de GraphicConverter ?
Découvrir le manuel de référence
Acheter le lot Manuel de référence + GraphicConverter (licence initiale)
46,95€
Acheter le lot Manuel de référence + GraphicConverter (mise à jour)
35,95€Trying to access array offset on value of type bool
ucfirst(): Passing null to parameter #1 ($string) of type string is deprecated
Trying to access array offset on value of type bool
str_replace(): Passing null to parameter #2 ($replace) of type array|string is deprecated
- pour macOS 10.13.0 à 26.0.1 et +
- et processeur Intel ou Apple Silicon
Tarifs
Support
La compatibilité présentée ci-dessous est globale à l'ensemble des versions majeures (12) de GraphicConverter. Si la compatibilité de la version courante (12.4.3) ne correspond pas à celle dont vous avez besoin, veuillez la rechercher dans les versions antérieures de GraphicConverter 12 dans l'onglet Historique.
- 1ère diffusion le25/02/2023
- Archivage :30/11/-0001
- pourmacOS 10.13.0 à 26.0.1 et +
- et processeurIntel ou Apple Silicon